Search engines play an important role in Windows platforms in general, and Windows 11 is no exception. That’s why Microsoft put the Search button on the Windows 11 taskbar by default, so that users can quickly access this feature when needed.
However, not everyone has the need to access the search feature on a regular basis. If you are one of them, you can remove/hide this search button icon to optimize the space of the taskbar. How to do it is very simple.
Hide the Search icon on the Windows 11 taskbar
To remove the Search icon from the taskbar area on Windows 11, you just need to do the following simple steps:
First, right-click the Search button (it looks like a magnifying glass icon) on the taskbar at the bottom of the screen. Immediately an option will appear, click “Hide From Taskbar“.
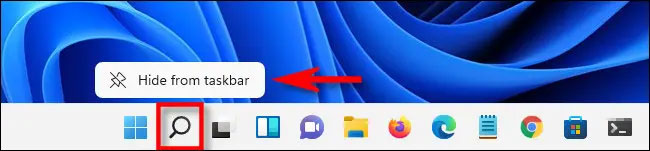
The Search icon will immediately disappear from the taskbar.
Alternatively, you can also remove this Search button from the taskbar from Windows Settings. First, access the menu Settings Windows (press the key combination Windows + i) and navigate to item Personalization > Taskbar. In section “Taskbar Items, click the toggle switch to the right of the option “Search“to switch it to state”Off“.
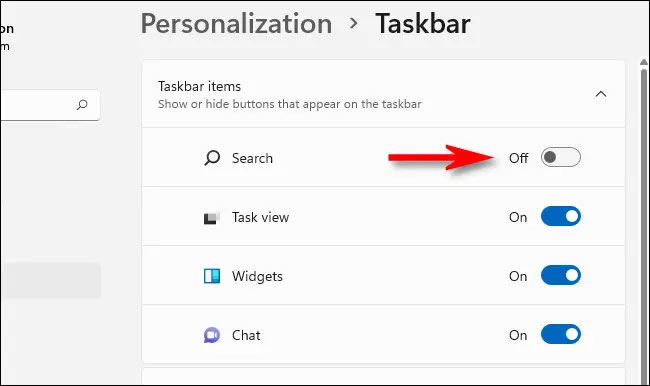
After that, close the Settings window and you will see that the Search button is no longer on the taskbar. However, you can still perform search queries in Windows 11 at any time by pressing Windows + s on your keyboard to open a dedicated search box — similar to when you click the Search button on the taskbar. Or you just need to click the Start button and start typing search keywords.
Show the Search button again on the Windows 11 taskbar
If you change your mind and want to re-enable the Search button on the taskbar, right-click an empty area on the taskbar and select “Taskbar Settings“.

You will automatically be taken to the Personalization > Taskbar in Settings. Find the “Taskbar Items” and toggle the switch next to the option “Search” Fort “On“.
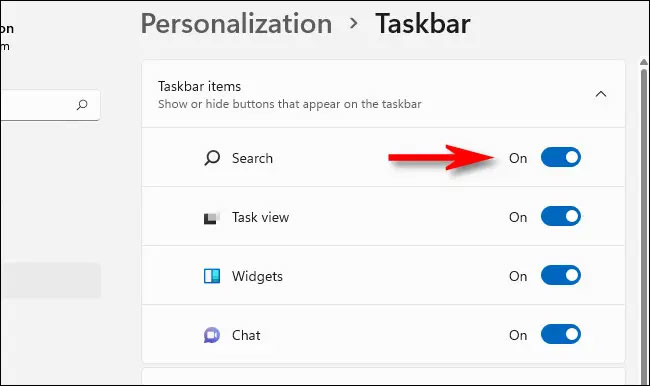
Immediately, the Search icon will reappear on your taskbar.
Source link: How to hide the search button on the Windows 11 taskbar
– https://techtipsnreview.com/





