Inserting checkboxes in Excel helps to select opinions and content faster when we can easily summarize through the number of times. For those who do surveys, adding checkboxes in Excel data tables is essential and also creates professionalism. Previously, the Network Administrator also instructed readers to insert checkboxes in Word with very simple operations and insert checkboxes on Google Sheets. The following article will guide you how to insert checkboxes in Excel.
1. Insert checkbox in Excel with checkbox
In Developer there are many useful features to cater for advanced requirements, including inserting checkboxes into Excel.
Step 1:
At the interface on Excel, click Developer tab then look down below, in the Controls group you press Insert button then click Check box icon (From control).
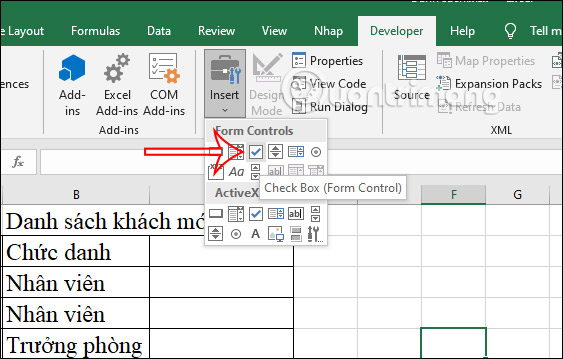
Step 2:
Now in the area where you need to insert the checkbox, you need Drag the mouse to create a box to create checkbox as shown below.
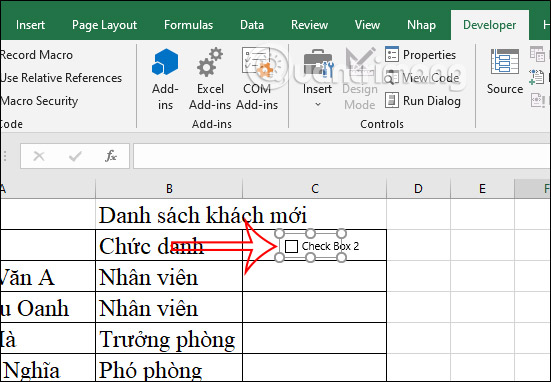
Right-click on the created checkbox select Edit Text in the displayed menu. Then you just delete text displayed in checkbox it’s okay to go.
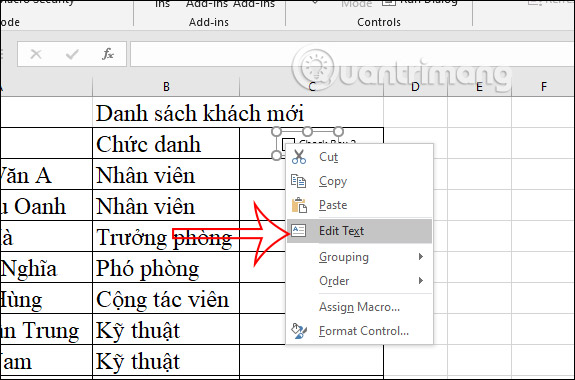
Step 3:
Finally, click on the first checkbox and then drag down the remaining cells. When the recipient receives the survey or assessment, just tick the box.
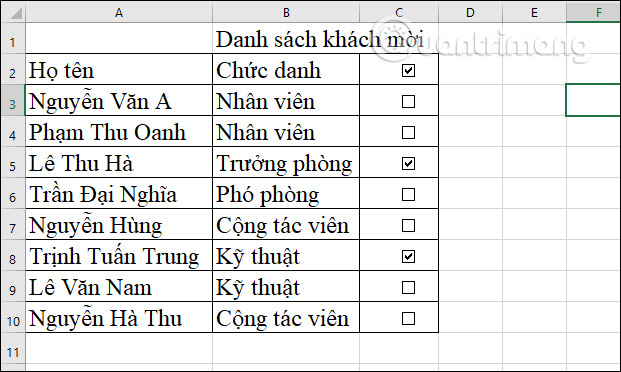
2. How to bulk insert checkboxes in Excel
Step 1:
First of all you need black out the data area need to insert checkbox to re-zone.
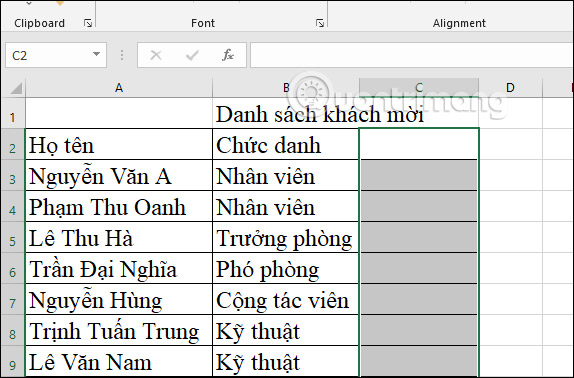
Then also tap Developer tab then click on Visual Basic under.
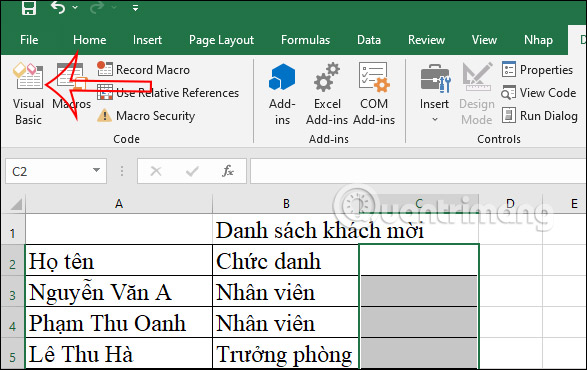
Step 2:
Switch to the new interface, we click Insert then select Module under.
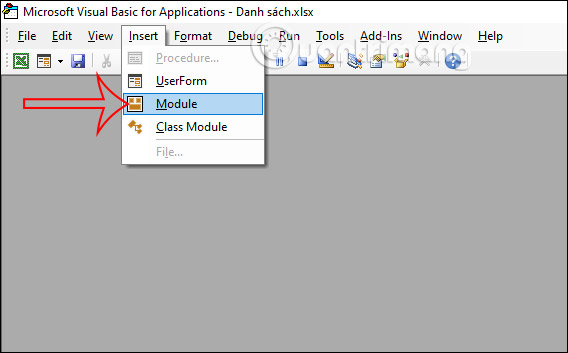
Now display the interface to enter the VBA code below.
Sub InsertCheckBoxes()
‘Update 20140506
Dim Rng As Range
Dim WorkRng As Range
Dim Ws As Worksheet
On Error Resume Next
xTitleId = “KutoolsforExcel”
Set WorkRng = Application.Selection
Set WorkRng = Application.InputBox(“Range”, xTitleId, WorkRng.Address, Type:=8)
Set Ws = Application.ActiveSheet
Application.ScreenUpdating = False
For Each Rng In WorkRng
With Ws.CheckBoxes.Add(Rng.Left, Rng.Top, Rng.Width, Rng.Height)
.Characters.Text = Rng.Value
End With
Next
WorkRng.ClearContents
WorkRng.Select
Application.ScreenUpdating = True
End SubWhen you finish entering, Click the Run button nút in the toolbar above to run the code. Now display the data area you highlighted earlier to insert the checkbox, click OK to agree.
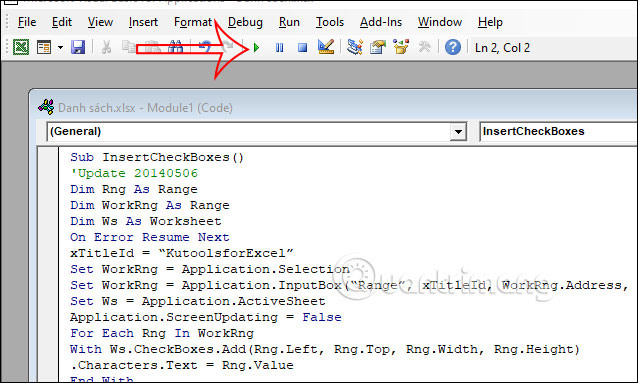
As a result, the checkboxes are automatically bulk inserted into the data area you select.
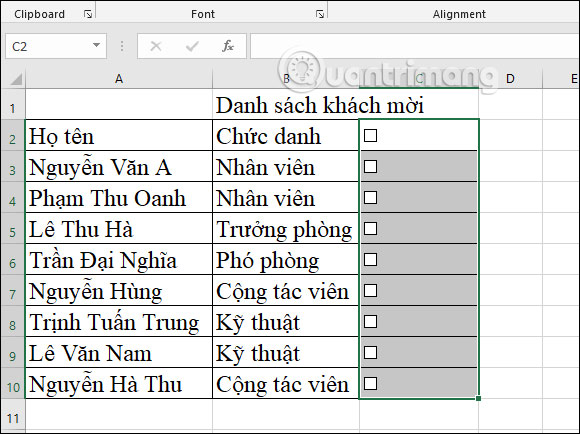
Video tutorial to insert checkbox in Excel
Source link: How to insert checkbox in Excel
– https://techtipsnreview.com/






