NOTE: Welcome to the Knowledge Sharing Blog! If you encounter any errors during use, such as error in download link, slow loading blog, or unable to access a certain page on the blog … please notify me. via Contact page. Thanks!
Job Install the printer on the computer Windows to work is one of the most frequent and essential tasks in offices and companies.
Just like Windows, your printer doesn’t always work as smoothly as it should. There are many causes of errors that make you unable to print and now perhaps wait for someone to fix it so you can continue working?
Therefore, to be more active in your work, the sincere advice is that you should find ways to fix it yourself.
And in today’s article I will guide very detailed how to install the printer so that you can easily install the printer yourself.
Note: I will guide how to install printer on Laptop using Windows 7 and HP Lasejet 1160 printer, and you can apply to all printers because most of them install in this way, it’s important to download correct printer driver (right here ie the correct version of Windows XP, Win 7/8 .. and 32bit or 64bit version).
OK, now we will get to the main point. First you need to determine what type of printer you are using? and which windows operating system to use?
=> Answer the first question: If you just bought a printer there is a disc included and installation is much easier, just insert the disc in the drive and press
Installto install.But in the case that you lost the printer driver disk, go online to search a lot (Search syntax for printer driver: You type download driver + printer name to Google Search to search and download).
=> Answer the second question: In order for the printer to work, you must determine whether the windows you are using is 32bit or 64bit version, from there we printer driver and selection suitable for the machine.
Read more:
I. The most detailed printer installation instructions
+ Step 1: Due to the computer I use Windows 7 32-bit so I will download 32-bit printer driver for Win 7 offline.
Note: Read this article to see how to see a computer using Windows 32bit or Windows 64bit offline!
After that Download the driver file for the printer to your computer => right-click on the installation file and select Run as adminstrator to run as administrator. Or Right click on the file => and select Extract to … to extract the …
.jpg)
+ Step 2: Select the path to extract the file, by default it will unzip the folder in the drive C.
If you don’t like it, you can choose another drive to extract. Here I will keep by default, ie it will extract to the drive C => next press Unzip to start extracting.
.jpg)
Or There is a simple way that you right-click the Driver file in Step 1 above => then select Extract to …. to extract it on the spot.
+ Step 3: The next step is to connect the printer to your computer via USB. Press Start => select Devices and Printers to go to printer driver installation (For Windows 7)
.jpg)
Or a way to access Devices and Printers for all Windows versions (7, 8, 8.1 and Win 10) they are:
- Open the Run dialog box (
Windows + R) => enter the commandcontrol=> pressEnter. - Window
Control Panelappears (you choose a view typeView by:wasLarge icons) => then navigate to the sectionDevices and Printersis done.
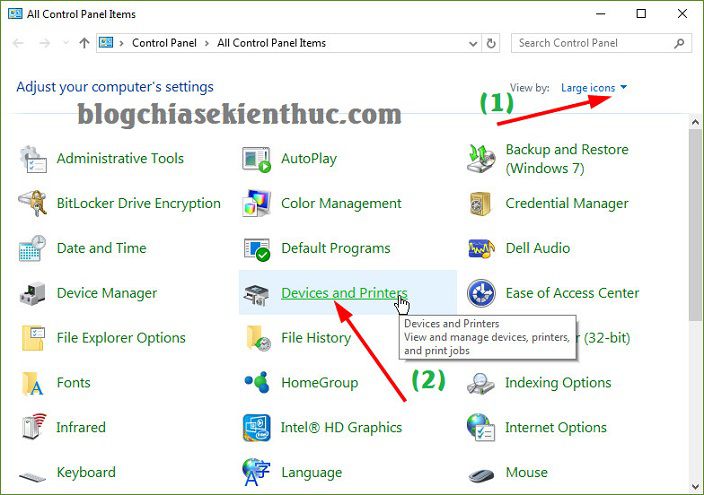
+ Step 4: You click on the option Add a printer to add the printer to the computer.
.jpg)
+ Step 5: Next choice Add a local printerYou double-click on this option.
.jpg)
+ Step 6: Choose the connection type is USB then press Next.
.jpg)
+ Step 7: Go to this step you click Have Disk => click Browse... to find the printer Driver file that you just extracted earlier => then click OK.
Or It may also ask you to select a file * .inf in that directory. Please flexibly perform this step.
.jpg)
+ Step 8: Next, you select your printer code, here I am installing it HP Laserjet 1160 so you will select as shown below and click Next to continue.
.jpg)
+ Step 9: Name your printer, leave defaults => press Next
.jpg)
+ Step 10: The driver extraction process is in progress, you wait a moment for the computer to proceed to install the printer driver.
.jpg)
+ Step 11: In this section, there will be 2 options that are to choose to share the printer or not:
- Do not share this printer: Do not share the printer over LAN.
- Share this printer so that others on your network can find and use it. (Share the printer over the LAN, other computers on the same LAN can use your printer). If you check this option, enter the name
Share nameand pressNext.
.jpg)
+ Step 12: At this point, your printer installation is complete. You can print a test copy by clicking Print test page and click Finish to complete.
.jpg)
+ Step 13: Ok, the printer displays like this, it means you have successfully installed the driver for the printer. Very simple, right ?
.jpg)
II. How to install the default printer
If your computer is connected to many printers, choosing a printer as default is very necessary.
Perform: To do this, right-click on the printer you want to default and select Set as default printer.
.jpg)
III. How to share a printer
First, right-click on the printer to Share and select Printer properties. Since I have many printers here, it will display like this, you select the printer from the drop-down list..jpg)
Select a tab Sharing=> then tick the box Share this printer to share your printer.
.jpg)
If you want to share for both computers using 32bit and 64bit operating systems, click on the option Additional Drivers then tick both boxes x86 và x64 Please.
.jpg)
Click OK to agree.
IV. Set up to share your printer with other computers
Although it is work printer settings and share printer for other machines on the same LAN is simple, but for other machines to be able to use your printer without problems, there are a few things to note:
+ Step 1: Right-click on the network icon then select Open Network and Sharing Center
.jpg)
+ Step 2: Select Next Change advanced sharing settings
.jpg)
+ Step 3: Next you go to the section File and printer sharing and choose Turn on file and printer sharing
.jpg)
+ Step 4: And remember to check the option Turn off paswork proteced sharing in section Password proproteced sharing Please.
If in this part you let be ON Other computers, when accessing your computer, will ask for your password.
.jpg)
Ok! so someone else can use your printer well.
V. Installing the printer via LAN is very simple
+ Step 1: You can come in Control Panel and go to section Network, or you can put the icon Network to the Desktop for convenience of use by.
Perform: Right click on the screen Desktop => select Personalization => select next Change desktop icons => select the icon you want to put out => click OK.

+ Step 2: After clicking Network, the computers on your LAN will be listed as shown below. If you have not received all you can right-click and select Refresh.
.jpg)
+ Step 3: Next select the printer you want to connect. Example printer installed in the machine MRCHIEN-PC then you open your computer MRCHIEN-PC ra => then right-click on the printer’s icon and select Connect ...
Then wait a while for your computer to connect to the printer and your job is done.
.jpg)
And here is the result that I have successfully connected to the printer via the network. It’s easy to do right ?
.jpg)
Note: If some computers connect to the printer on the same LAN, especially the computers running on the same platform, you may need to download a printer installer for your Windows platform to connect. .
Saying that is probably a bit confusing right. Oh like this. Computer example A is the main machine, directly connected to the printer. And the computer A This uses the foundation Win 32bit.
Now a computer B want to connect to the machine’s printer A via LAN, but the machine B This uses the foundation 64bit.
Now maybe when you do Connect.. From the computer B to the printer shared from the computer A a notice to install printer driver will appear. To use this case is also very simple, you download a set of Driver for the printer (specifically HP Lasejet 1160 Windows 7 64bit) => then unzip and choose the installation path as usual.
BECAUSE. Epilogue
So I have very detailed instructions how to install the printer for computers and Install printer over LAN as well as sharing the printer for other computers on the same LAN.
If there are any problems, just comment below I will reply as soon as possible. Hopefully this article will be useful for you!
Good luck !!!
Kien Nguyen – techtipsnreview
Note: Was this article helpful to you? Don’t forget to rate, like and share with your friends and relatives!
Source: How to install a printer for your computer, and install it via LAN (simple)
– TechtipsnReview




