If you are the type of person who loves nostalgia, and wants to relive some of the glory days of Windows 95, 98, 2000, ME or XP, the easiest method is to install a screen saver package. (screensaver) classic Microsoft. Here’s how to do it.
Requires administrator account
To install classic screensavers on Windows 11, you must use the system administrator (admin) account. You will copy the screensaver files to the system folder C:WindowsSystem32, which is protected by Windows. If you’re not using an administrator account, you can temporarily switch to another account. Or, if you have access to another administrator account on the machine, you can grant admin access to your account.
How to install and use classic screensavers on Windows 11
First, go to the Internet Archive website and download a ZIP file that includes 7 classic screensaver options packages from older versions of Windows. Actually in this archive you will find a total of 10 screensaver files (SCR), but 3 of them are screensaver packages that already exist in Windows 11, so we won’t mention them here. The list of the remaining 7 classic screensaver packages includes:
- 3D FlowerBox: A colorful cube that transforms into a flower shape and bounces around the screen.
- 3D Flying Objects: Several different 3D objects on the screen.
- 3D Maze (OpenGL): 3D maze with first-person textures.
- 3D Pipes: 3D pipes appear randomly on the screen.
- Starfield: Simulate the feeling of flying in space in the first person.
- Flying Windows: Similar to “Starfield” above, but flying among countless Windows logos instead of stars.
- Marquee: You enter a phrase and it scrolls across the screen from left to right.
This ZIP file is named Windows XP and 98 Screensavers (1).zip. In section “Download Options” on the Internet Archive page, click the “ZIP” link to download the file.
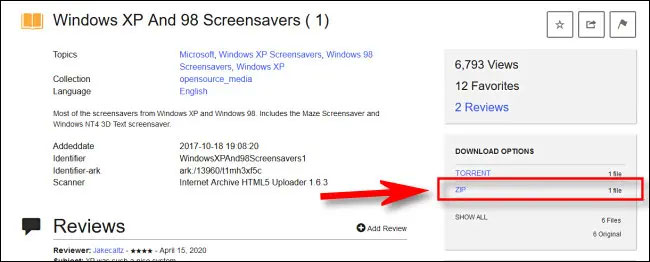
Once the file is downloaded, navigate to the file’s location and double-click it. In the respective Windows XP and 98 Screensavers folder that opens, click and drag (or press Ctrl + A) to select all SCR files. Then right click and select and select “CopyThe word mune appeared.
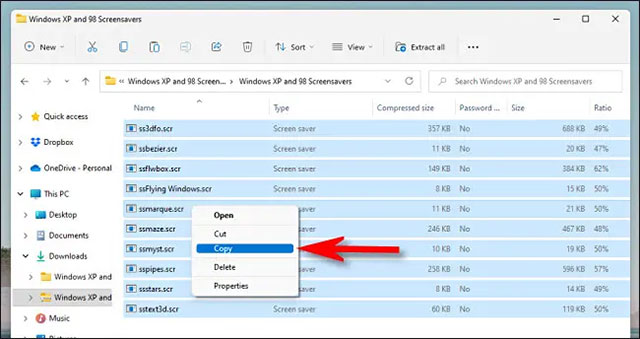
Next, open a File Explorer window and navigate to C:Windows. Right click on the System32 folder and select “Paste” (clipboard icon).
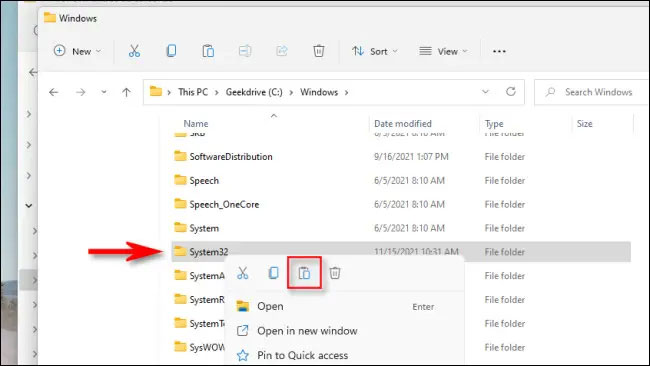
Windows will extract and copy the SCR files to the location C:WindowsSystem32. When the process is complete, open the Start menu and search for the keyword “Screensaver, then click “Change Screen Saver” in the returned result.
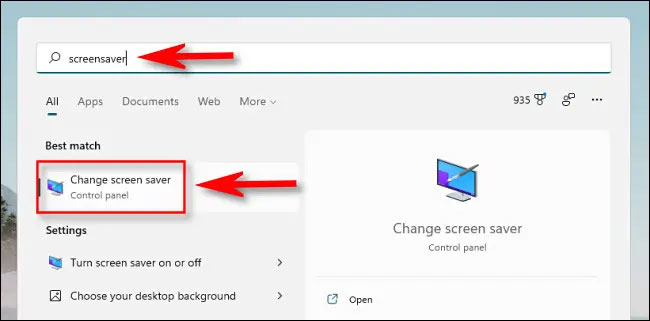
Window “Screen Saver Settings” will open. Use the drop-down menu to select the screensaver you want to use. You can also preview any selected screensaver using the “Preview“.
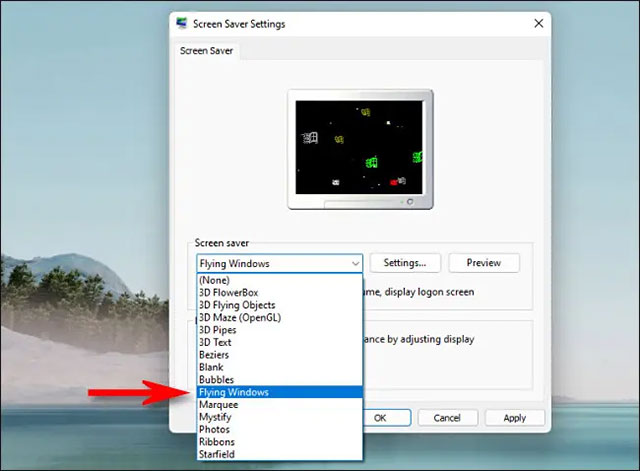
After selecting the screensaver package you want to use, enter the time in minutes in the “Wait” box, then click “OK“. When this time has passed and you do not interact with the device, the screensaver will automatically activate.
Then it will disappear as soon as you move the mouse or press a key on the keyboard. Wish you have great nostalgic moments!
Source link: How to install and use screensavers of “classic” versions of Windows on Windows 11
– https://techtipsnreview.com/





