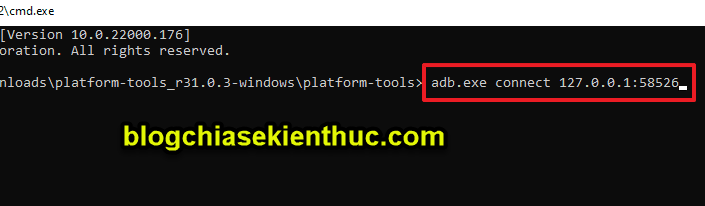As you all know, the Windows 11 operating system brings a ton of new features and technologies, among them, the feature that many people are most interested in is support. run Android apps right on Windows 11.
Previously, to run Android applications on Windows computers, users had to install additional Android emulators on the computer. However, with this version of Windows 11, everything has become a lot easier.
Thereby, users can install Android applications through Amazon App, or even install APK files directly on computers through Windows Subsystem for Android (WSA) and Amazon App Store.
Okay, please read the following article in detail
Read more:
#first. What to prepare?
Before going into the detailed instructions, please check the 2 tools Hyper-DRAW and Virtual Machine Platform activated or not. To check, do the following:
+ Step 1: Press the key combination Windows + I to open Windows Settings, or press the . button Start Menu => and choose Settings as shown below.
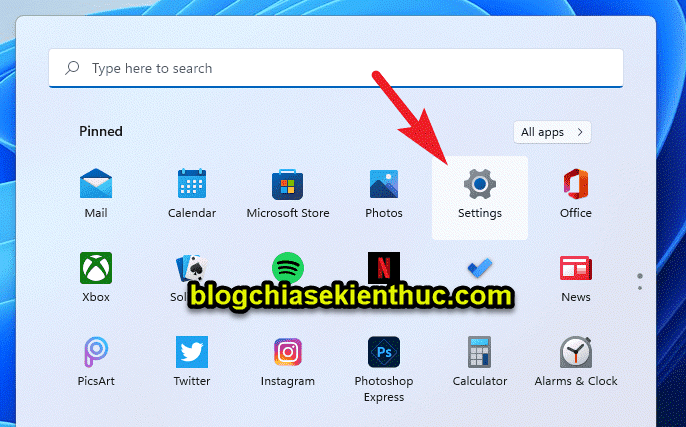
Then you choose Apps

+ Step 2: You find the section Options features
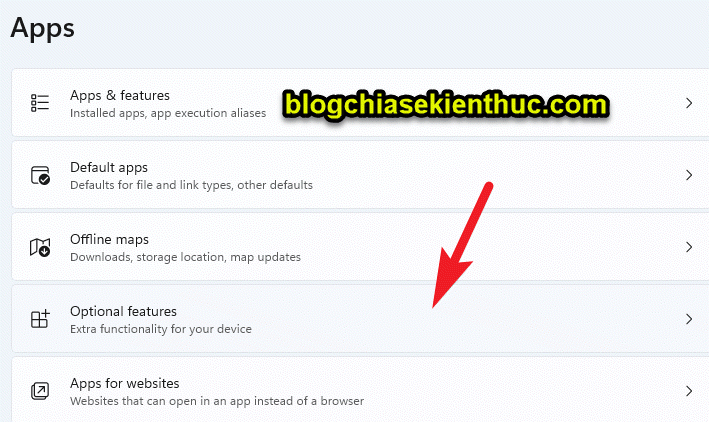
Then choose More Windows features as shown below.
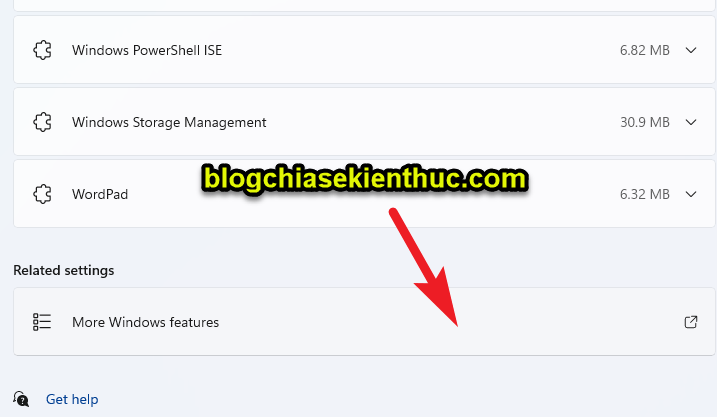
+ Step 3: Then you find and tick 2 tools Hyper-V and Virtual Machine Platform => and choose OK to activate these 2 tools offline.

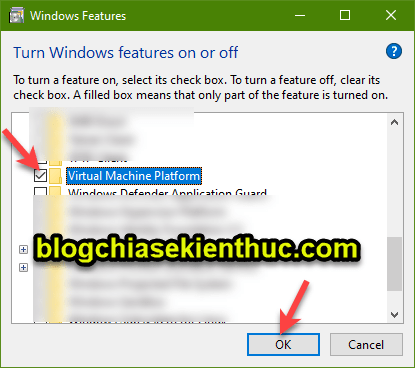
You may have to wait a while for Windows to perform the installation process, please wait until it finishes running.
#2. Download and Install Windows Subsystem for Android with Amazon App Store
++++ Case 1: Your computer is running Windows Insider (inside user) and you need to have an Amazon account. If you are afraid to do these steps, use case 2 below.
+ Step 1: You open the Windows Store by clicking Start Menu => and choose Windows Store
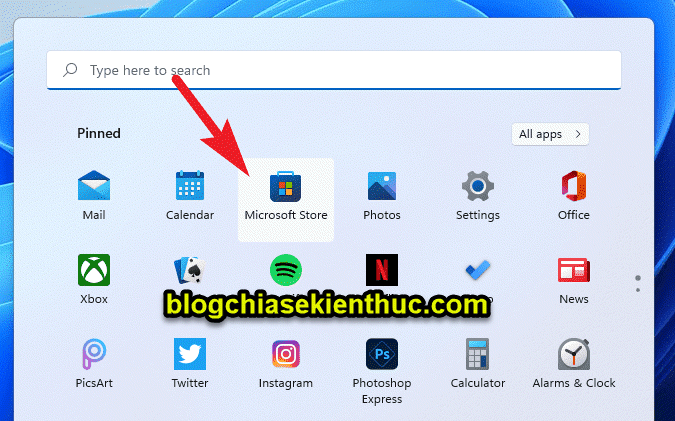
+ Step 2: Here, search with the keyword Windows Subsystem for Android => and press Enter or the Search button to search.
Or you can click this link for quick access to the Windows Subsystem for Android app

+ Step 3: The next window will appear, click the . button Get to perform application installation.
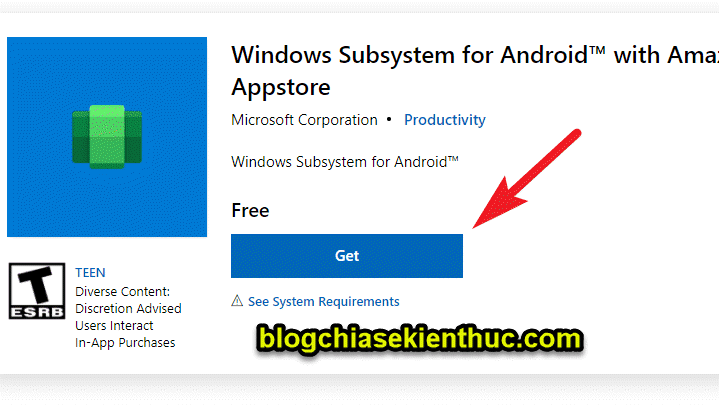
+ Step 4: You will now appear a pop-up suggesting you access the Microsoft Store, select Open Microsoft Store to agree.
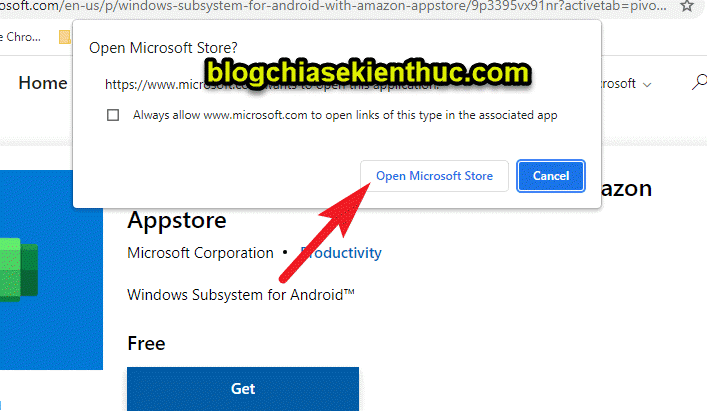
+ Step 5: Finally you press the button GET to agree to download is done.
+++ Case 2: Setting Windows Subsystem for Android with Amazon App Store manual (no Windows Insider subscription required)
+ Step 1: Steps install Windows Subsystem for Android manually then I have already instructed in this article, you can review it here:
______________
+ Step 2: And now I will guide you install Amazon App Store manually.
Please visit this address: https://store.rg-adguard.net/ => then paste the link below:
https://www.microsoft.com/en-us/p/amazon-appstore/9njhk44ttksx?&activetab=pivot:overviewtab
=> Then you find the file with the format *.msixbundle => then right click and select Lưu liên kết thành...
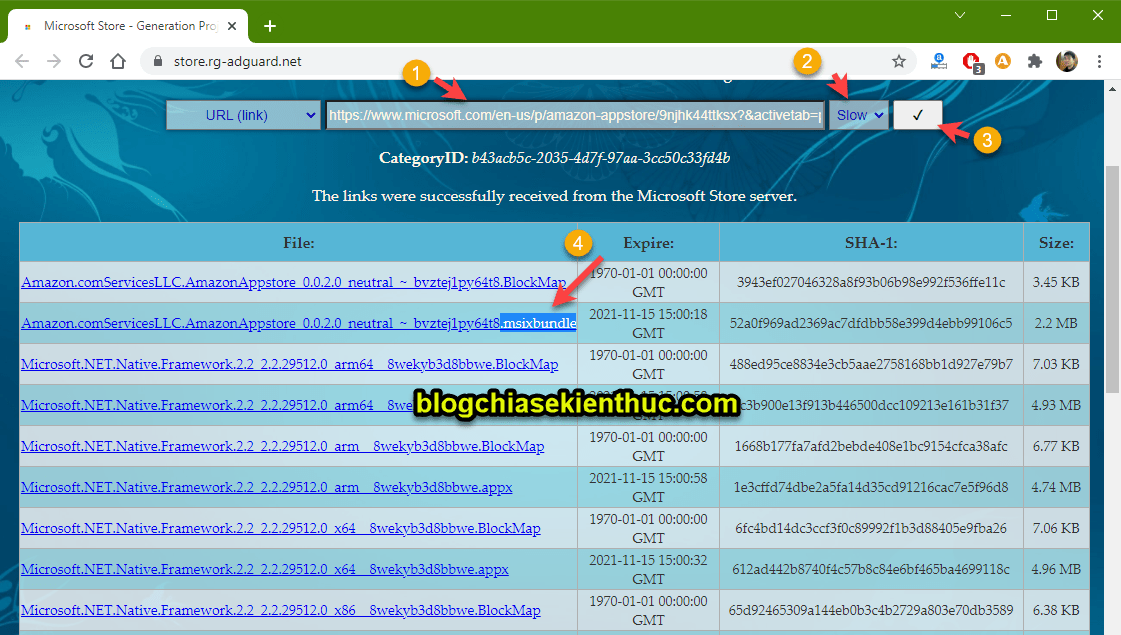
+ Step 3: After downloading, right click on the file => and select Copy as path, or click on the downloaded file and select Copy path on the Ribbon.
+ Step 4: Then you run the command:
Add-AppxPackage -Path “path-to-file-new-download”
Inside:
path-to-file-new-download then you just need to right click on the file you just downloaded => and select
Copy as path
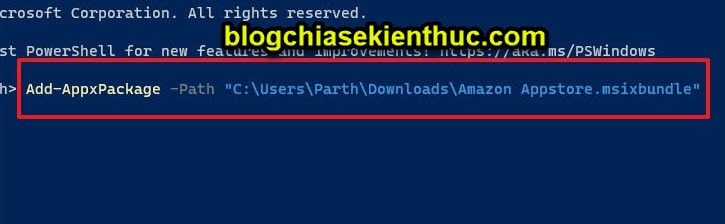
Please wait a bit for the program to complete its task.
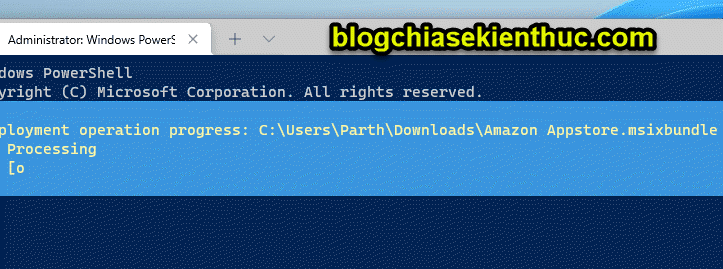
+ Step 5: Finally, when searching in Windows Search or in the Recommended of the Start Menu app will appear Amazon Appstore that we just installed.
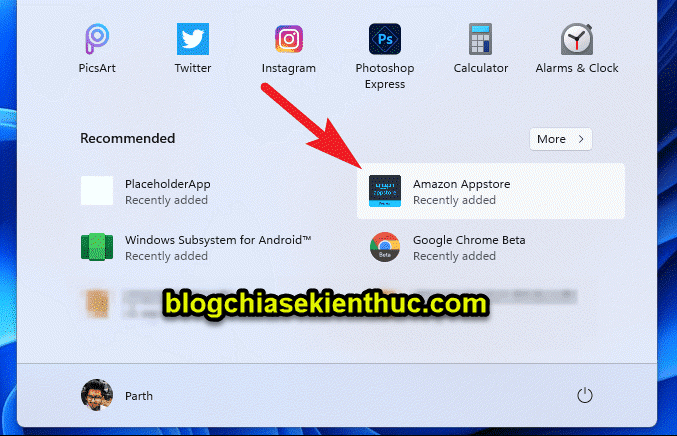
#3. How to Install Android Apps on Windows 11 with Amazon Appstore
+ Step 1: After we have fully installed 2 applications Windows Subsystem Android and Amazon Appstore Now, installing the application on the app store is quite simple. You click Start Menu => choose All apps
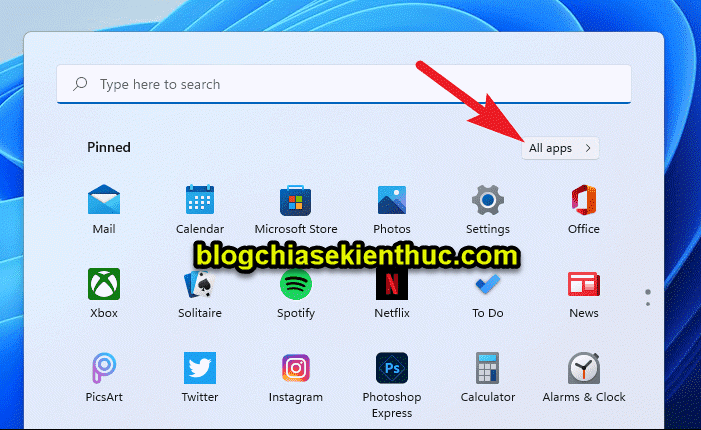
+ Step 2: Are you looking for apps? Amazon Appstore and open it up.
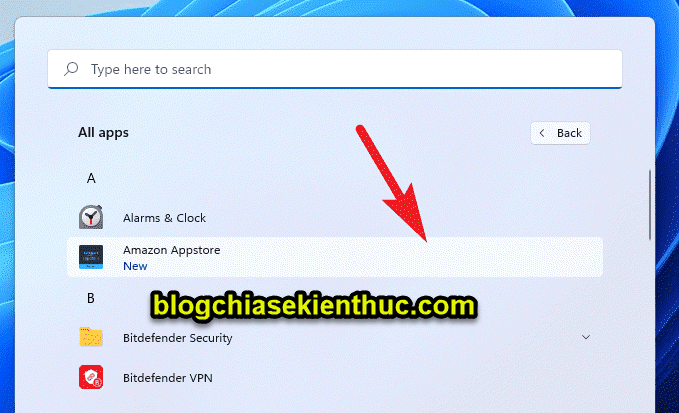
+ Step 3: Of course, you’ll still need to sign in to your Amazon account the first time to be able to install the app.
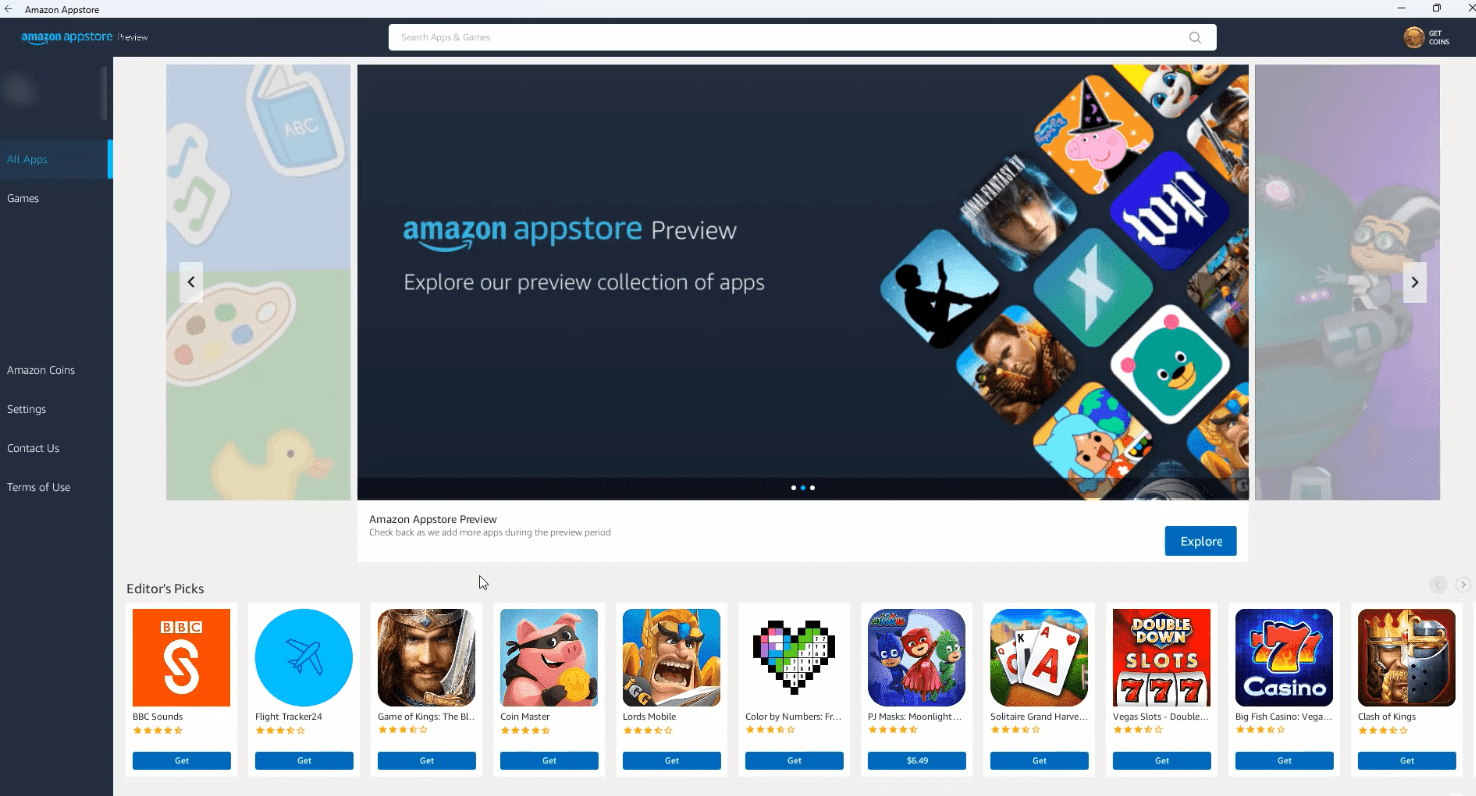
+ Step 4: Select the application to install => and press the button Get to install just like normal applications.
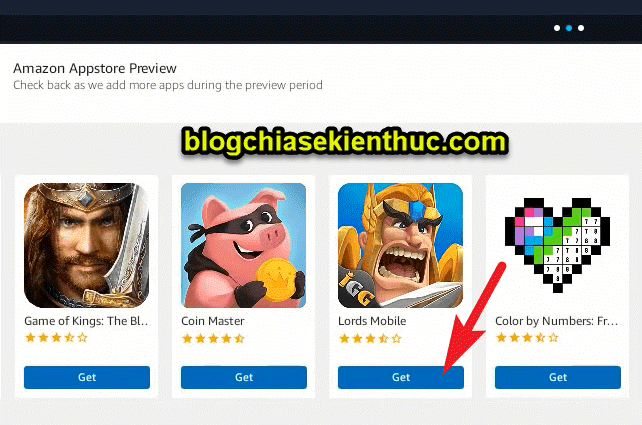
#4. How to install Android apps on Windows 11 via APK files
+ Step 1: Besides installing the applications available on the Amazon Appstore, you can also install many other Android applications through reputable APK file-providing websites.
But first you need to install SDK Platform-Tools go to the computer first.
You access this link => then select Download SDK Platform-Tools for Windows
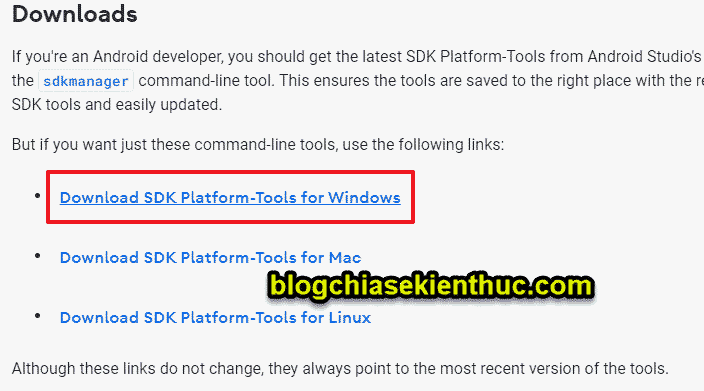
+ Step 2: Then you scroll down => check to agree to the terms before clicking download.

+ Step 3: Yes, after the download is complete => right click on the file => select Extrack All to unzip the file.
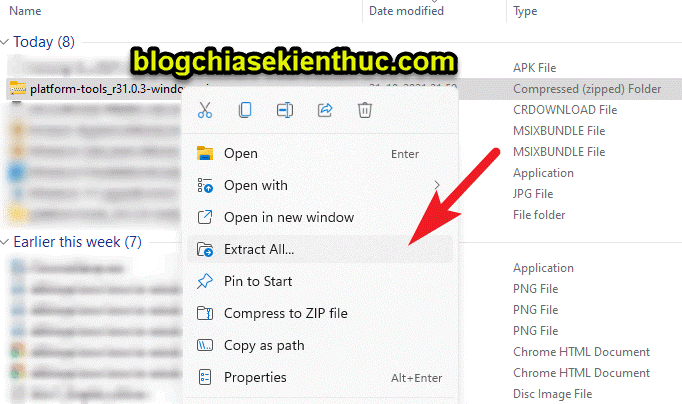
+ Step 4: Continue, copy the files *.apk into the folder you just extracted in the step above. For example as shown below.
APK file, you can download it from many sources, some very reputable APK sharing sources you can refer to here!
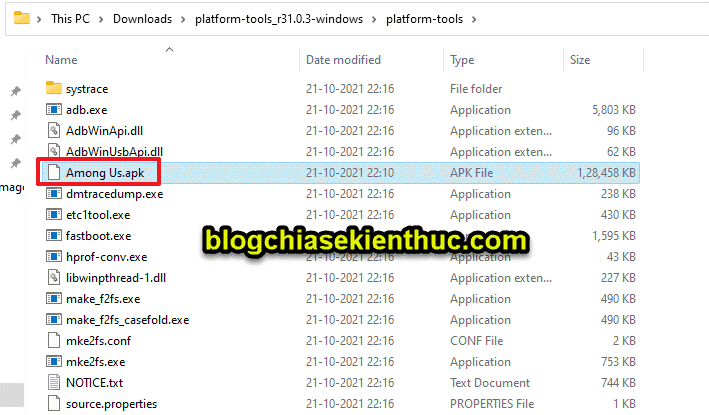
+ Step 5: Okay, now to install, follow these steps: Click Start Menu => choose All apps
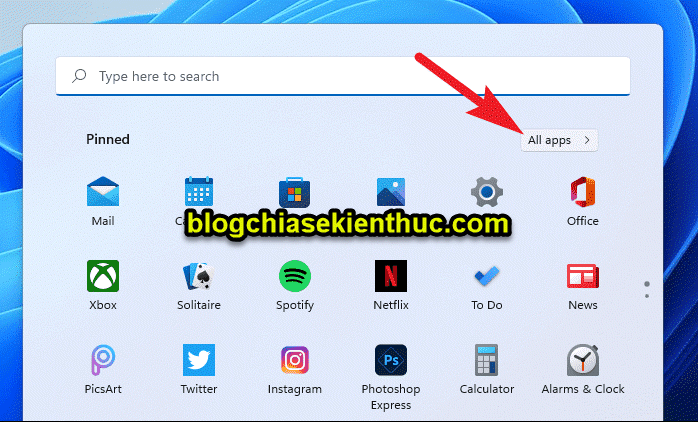
Scroll down, search and open the app Windows Subsystem for Android
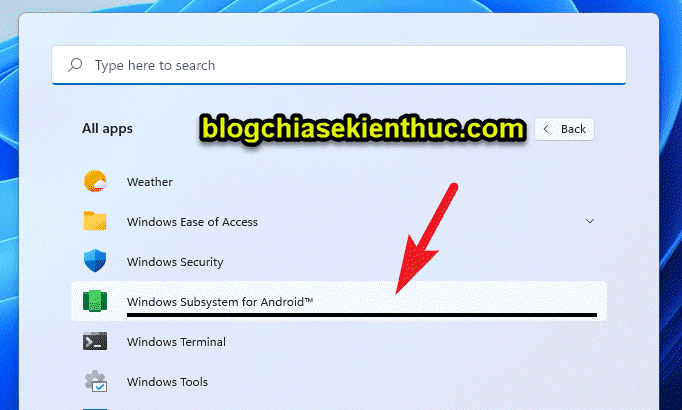
+ Step 6: In section Developer mode you choose ON, and record the sequence địa chỉ IP I circled it in red below.
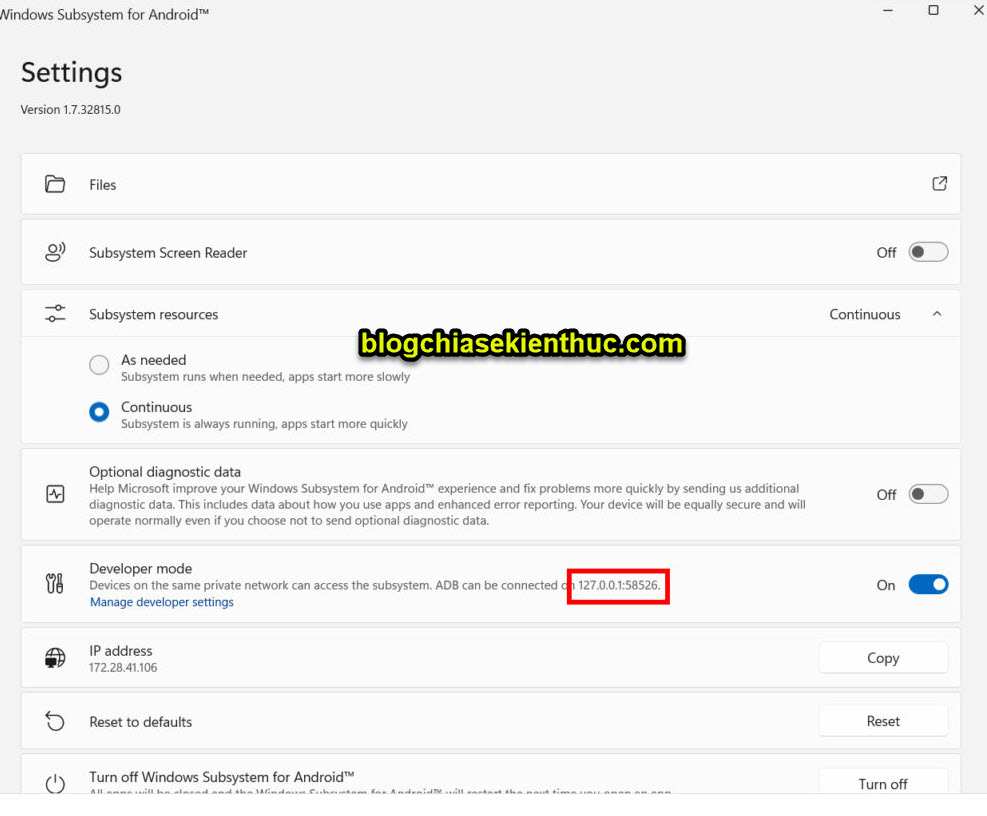
+ Step 7: Then open CMD with Admin rights => paste the command below to connect to Android Debug Bridge (ADB). Press Enter after each command guys.
adb.exe connect
+ Step 8: Continue to enter the following command:
adb.exe install
.apk
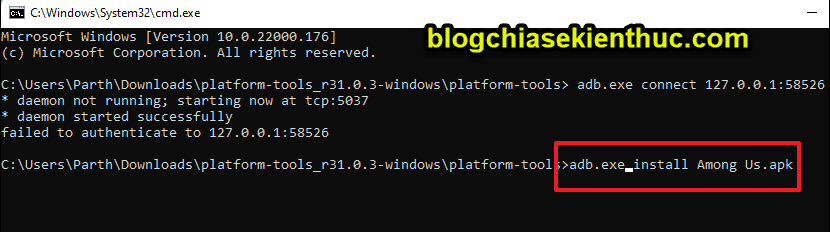
The successful installation of the application will appear a message as shown below.
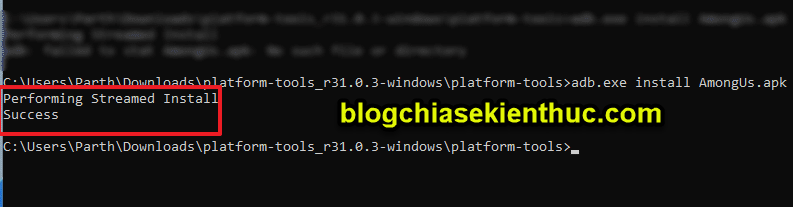
You press the button Start Menu or search for the name of the newly installed application to open the application and experience it
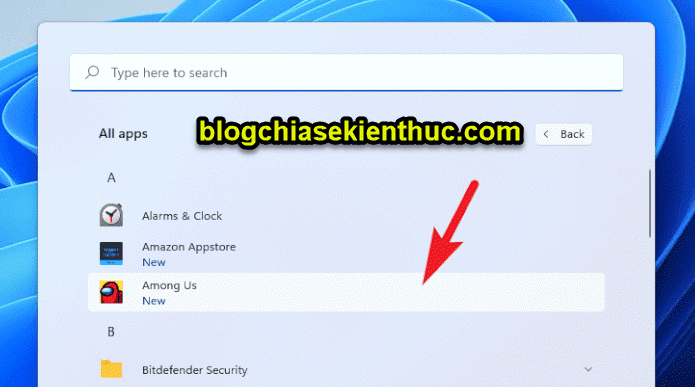
#5. Epilogue
That’s it, I have finished guiding you How to install Android apps on Windows 11, as well as How to install APK file on Windows 11 okay then. In addition to the ways I shared above, if you know of any other faster methods, please share them in the comments below.
Hope the article will be useful to you, good luck!
CTV: Thinh Bui – techtipsnreview
Note: Was this article helpful to you? Don’t forget to rate the article, like and share it with your friends and family!
Source: How to install Android app or APK file on Windows 11 {new}
– TechtipsnReview