Just like setting the background on Zoom or changing the background on Google Meet, when studying online on Microsoft Teams computers or studying online on Microsoft Teams phones, you can install the background with your own image, or the image is provided. Then the surrounding landscape will change completely. The following article will guide you to install the background on Microsoft Teams.
Install Microsoft Teams background on the phone
Step 1:
We first access the class on Microsoft Teams, then click video icon to take an online class.
Then at school start interface you click Item Background Effects.
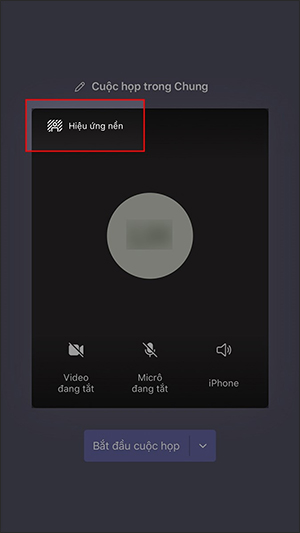
Or when you are in class then click 3 dots icon and choose Background effect to use online learning backgrounds on Microsoft Teams.
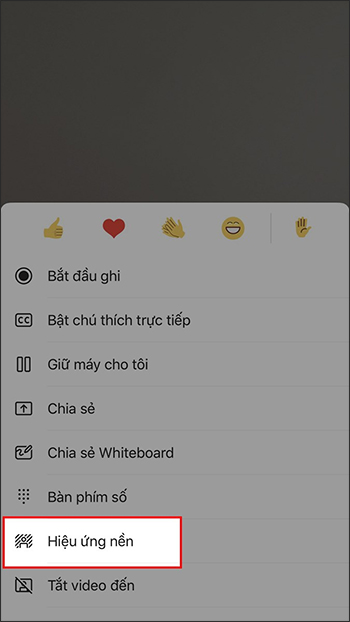
Step 2:
In the background selection interface, we will see there are many different backgrounds. You can choose from the available templates or click plus icon to select your photo.
Finally, you choose the image you want to use as the background on Microsoft Teams.
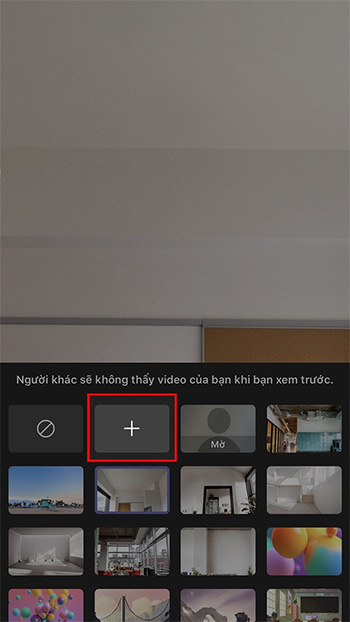
Instructions to install Microsoft Teams PC background
Step 1:
First of all, at the interface to prepare to enter the classroom, you need to turn on the camera. Then click on the option select Background Filter.
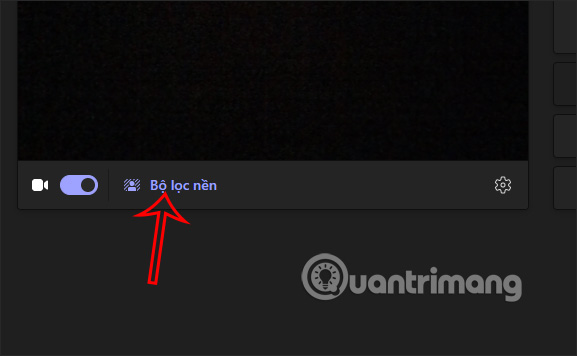
In case entered the classroom then we also click 3 dots icon then choose Apply background effect.
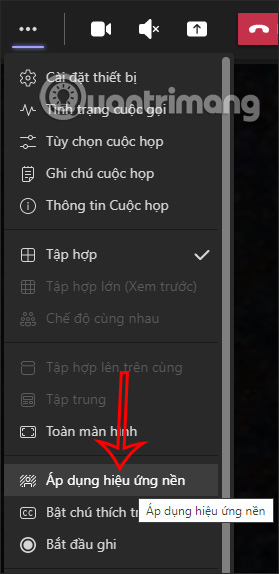
Step 2:
Immediately on the right side of the screen displays the background option interface on Microsoft Teams. You can choose from the available backgrounds, blur the background or press Add New to manually add wallpaper.
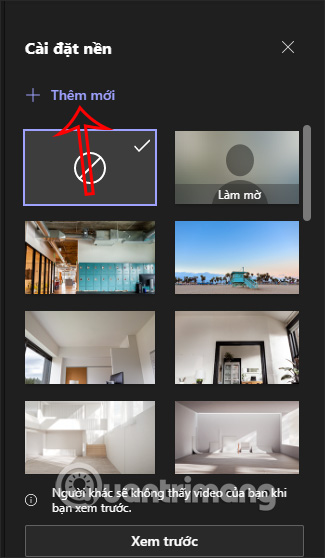
Step 3:
Display the computer interface to select the wallpaper. The selected wallpaper must have the following requirements:
- Minimum size: 360 x 360 pixels.
- Maximum size: 2048 x 2048 pixels.
- Supported image formats: JPEG, JPG, PNG, BMP.
- Aspect ratio: greater than 4.
After we have selected the wallpaper from the computer, we will see them selected in the interface. You click Apply and turn on the video to learn online on Microsoft Teams with background.
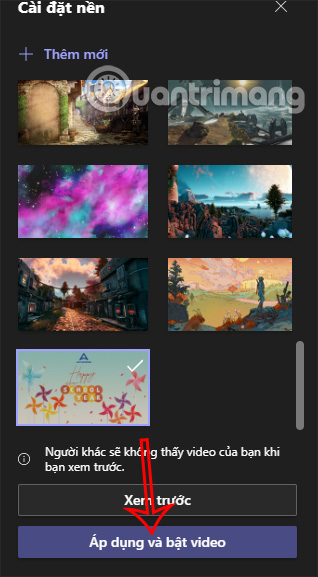
Source link: How to install background for Microsoft Teams on phones and computers
– https://techtipsnreview.com/






