The screen capture app is a basic but important utility that every user uses from time to time. While most Linux distributions have the ability to take screenshots by default, having a powerful screenshot application extends those functions even further.
In this article, we will learn about Shutter, a free and open source screen capture program for Linux. The article will discuss how you can install Shutter on your system, along with brief instructions on how to use the tool.
How to install Shutter
Here’s how you can install Shutter on your Linux machine.
On Ubuntu/Debian
To install Shutter on Debian-based systems such as Ubuntu and Kali Linux, enter the following command in the terminal:
sudo apt install shutterNote that if you are using Ubuntu version 18.04 or later, you will have to install Shutter from the linuxuprising PPA repository. Start by adding the PPA to the repositories list.
sudo add-apt-repository -y ppa:linuxuprising/shutterThen, update the system’s repositories list using APT:
sudo apt updateFinally, to install Shutter, run:
sudo apt install shutterAlternatively, if your system supports snaps, you can install Shutter from the Snap Store using:
sudo snap install shutterOn Arch Linux
Since Shutter is available in the Arch Community repository, you can download it directly using pacman.
sudo pacman -S shutterOn Fedora/CentOS and RHEL
On Fedora, enter any of the following commands to install Shutter:
sudo dnf install shuttersudo yum install shutterOn CentOS, you will have to enable the nux-dextop repository first:
sudo yum --enablerepo=nux-dextop install shutterThen install Shutter using YUM as follows:
sudo yum install shutterHow to use Shutter
Taking screenshots with Shutter is very easy. Once you’ve launched the app, go to File > New and select the type of screenshot you want to take. Available options include Selection, Active Window, Desktop, Select Window, Menu, Tooltip and Web.
If you want to capture the entire screen, select Desktop from the list and Shutter will automatically take a screenshot. Similarly, you can also take partial screenshots using Selection, capture the active window by clicking Active Window and select the window you want to capture with Select Window.
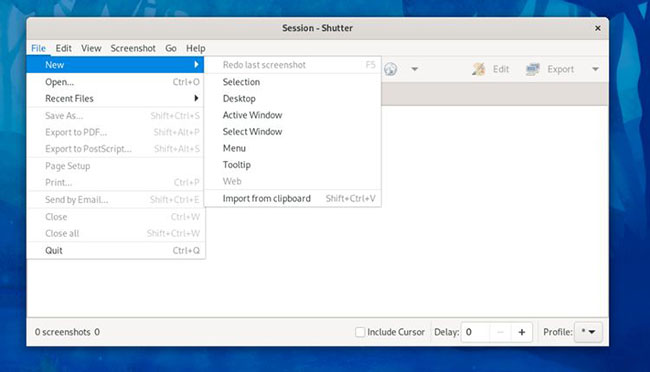
To save the screenshot, click File > Save As and choose a suitable location.
Note that the user interface may be slightly different depending on the distro you are using. On Arch Linux, you have screenshot options right under the applications menu, with icons next to the label of the screenshot type.
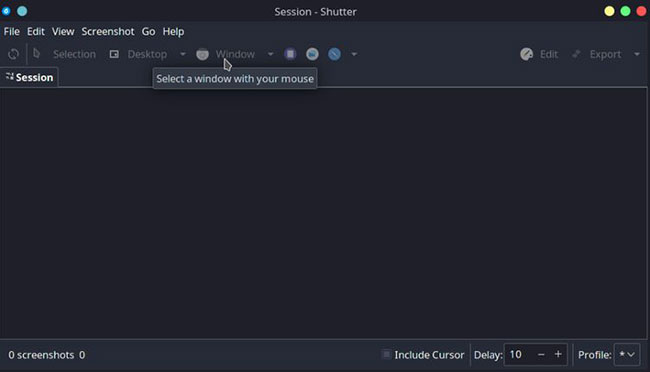
Screenshots have become an integral part of our daily lives. People take screenshots for everything – presentations, blogs, social media posts, etc. While every operating system offers built-in screenshot functionality, you can go beyond the limits. limit by installing a third-party screen capture tool.
Hope you are succesful.
Source link: How to install Shutter on Linux to take screenshots
– https://techtipsnreview.com/






