Text Box links in Word are text boxes that will link together when entering content. When you enter content into the first text box to the end of the size of the box, the remaining content automatically jumps to the second text box, continuously to the remaining text boxes linked. The following article will guide you to link Text Box in Word.
Instructions for linking Text Box in Word
Step 1:
At the interface in Word, users Click Insert and then select Text Box to insert the first text box. There are many text box styles to choose from for the text to be presented.
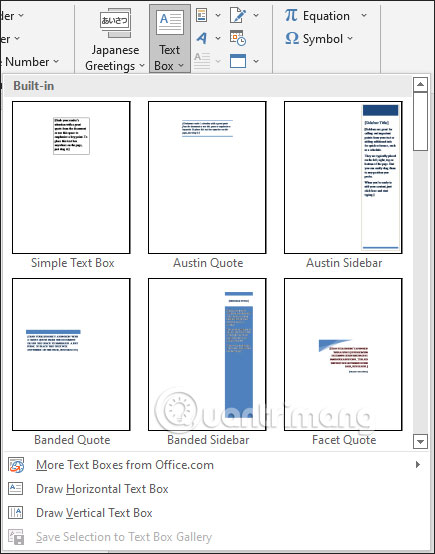
After the first text box is selected, enter the content as usual.
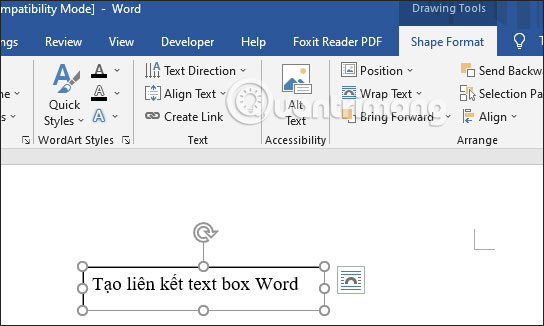
Step 2:
Next we continue insert a second text box but do not enter text content as shown below.
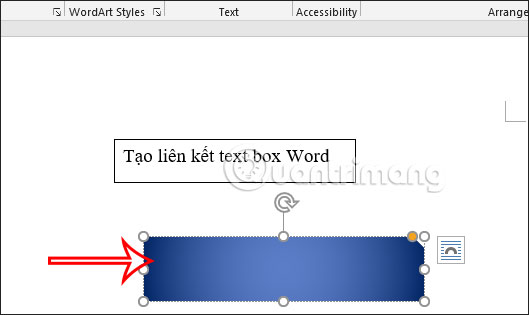
Step 3:
Click on first text box, then tap Shape Format to adjust the text box. Then you look down Text group then click on Create Link.
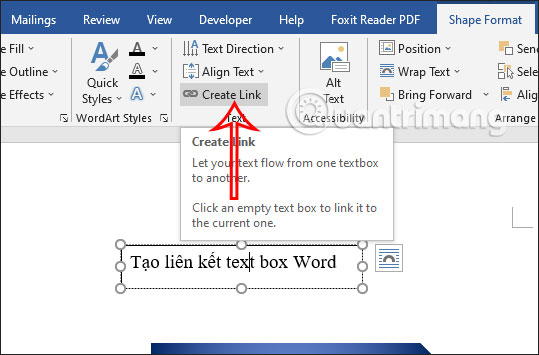
Step 4:
Immediately the mouse pointer changes to the linked vase to seeClick on the 2nd text box to make the link.
If the second text box is linked to the first text box that has entered text, it will give an error. Then you press the Esc key to cancel the link mode, delete the text and then proceed to link again from the beginning.
Step 5:
Now you enter text in the first text box and when the input area is exhausted, the text content will automatically move down to the second text box.
Or you put the mouse pointer at the end of the first text box, and then type the content, the mouse pointer will automatically move down to the second text box.

Step 6:
To cancel text box link mode in Word, we Click on the first text box, then select Break link. Note, the text content in the linked text box will be automatically deleted.
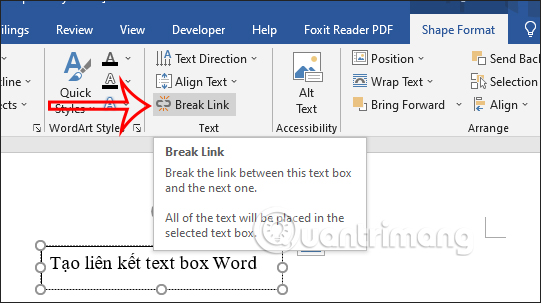
If you want to link to the 3rd text box, then place the mouse pointer in the 2nd text box and then click Create link as in the steps above.
Source link: How to link Text Box in Word
– https://techtipsnreview.com/






