To focus on work or with many families who want to avoid their children being distracted from studying, or not showing malicious websites, you can install a website blocker utility on Microsoft Edge. The Block Site Plus utility will lock the website by PIN and only open it when the correct PIN is entered. In addition, users can also schedule a website lock so that the Block Site Plus utility automatically locks the website. The following article will guide you to use Block Site Plus.
Instructions to lock websites on Microsoft Edge
Step 1:
First of all, you install the Block Site Plus utility for the browser according to the link below.
https://microsoftedge.microsoft.com/addons/detail/block-site-plus/jomlaeiieiecdpnoojfnkphoflnbaflcStep 2:
Open the website you want to block and then press Block Site Plus icon on the browser toolbar. Now display the utility interface, we Click on Use current URL to proceed with locking the current site.
If you want to block all websites with the same domain, select Block all pages. Final press Save to save.
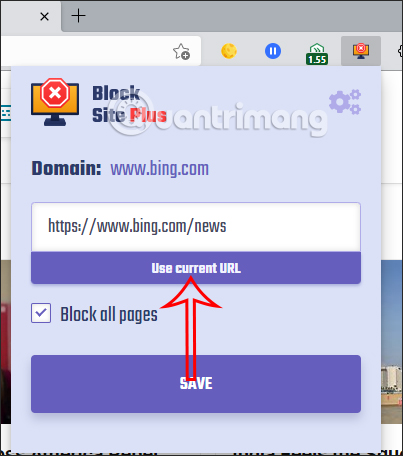
Step 3:
Right after that, you are transferred to the installation interface set site lock PIN with 4 digits. Enter 4 digits and then click Save to save.
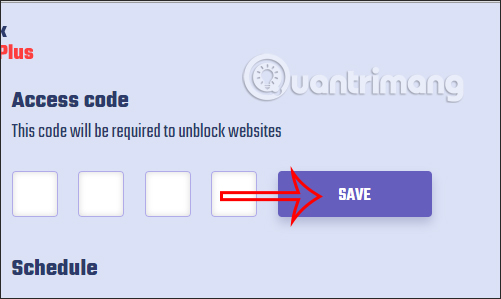
Step 4:
If you want set website block time then At Schedule, click on the Schedule box. Next install time starts at Start time each day and ends at End time each day.
Then choose the day you want to block the website or the whole week at this time frame to block.
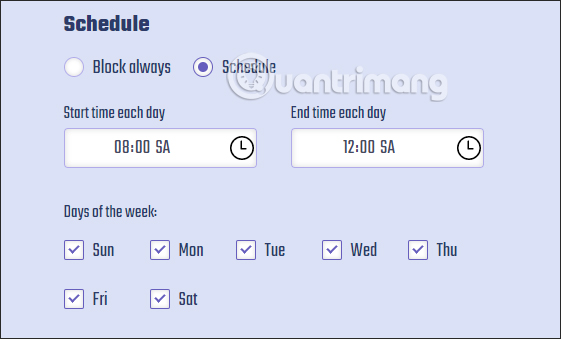
The result when accessing the website will display the PIN code input interface as shown below.
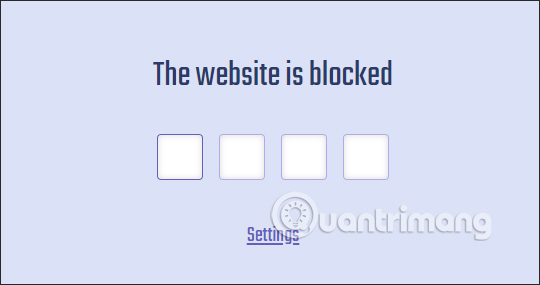
Step 5:
To unblock websites, you just need to access the gear icon at the utility interface, enter the PIN and then click Blocked sites section, click trash can icon to unlock.
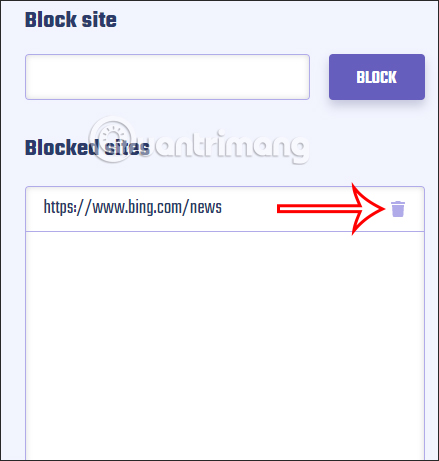
Source link: How to lock websites on Microsoft Edge
– https://techtipsnreview.com/






