Note: Please read the article carefully before proceeding! If you encounter any errors during use, such as error in download link, slow blog loading, or unable to access a certain page on the blog … please notify me. via Contact page. Thanks!
Yes, in the previous article, I have detailed instructions with you how to Update Windows to the latest version, and normally you will apply 1 of 5 ways in that article.
However, for some reason that you cannot install the update packages through automatic methods, this will be a rescue solution for you.
OK, right now we will go to the main content of this article.
I. How do I get the Update packages manually for Windows 10?
#first. Check Windows version
First, check the Version of Windows first, see what version of Windows you are using (Version 1703, 1709, 1803, .. or 2004 …)
Perform:
You open the Run dialog box by pressing a key combination Windows + R on the keyboard => then enter the command winver => and press the key Enter.
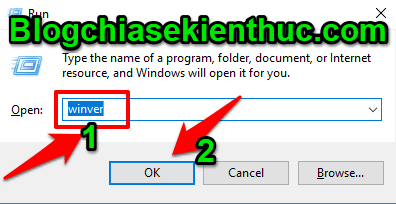
And this is the version information of Windows that we are using. That is Windows 10 Version 2004, the latest version today.
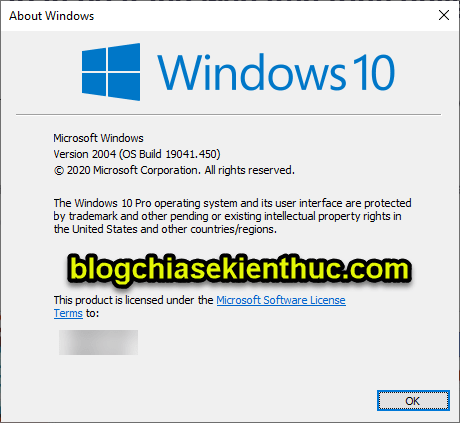
#2. Check which update package your version of Windows is missing?
We can easily check to see which update package your current version of Windows 10 has installed and through the Update history section.
Perform:
You press the key combination Windows + I to open Windows Settings out => then select Update & Security.
=> Next you choose View update history.
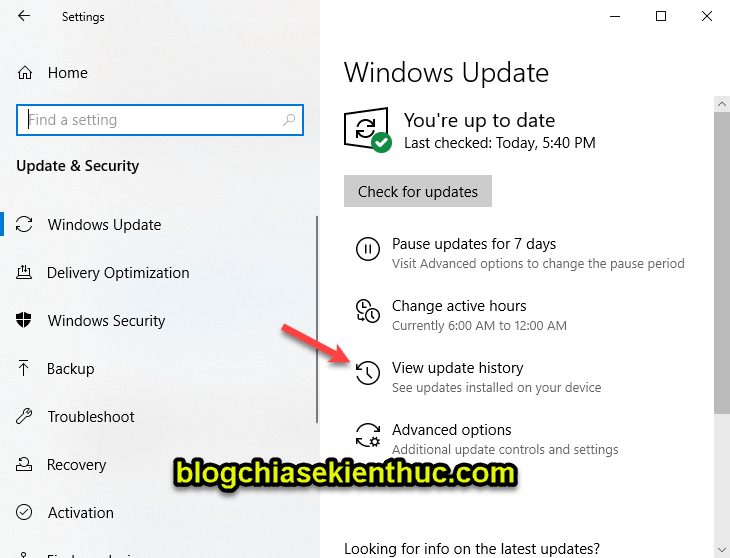
Here, you can know which update package you are installing.
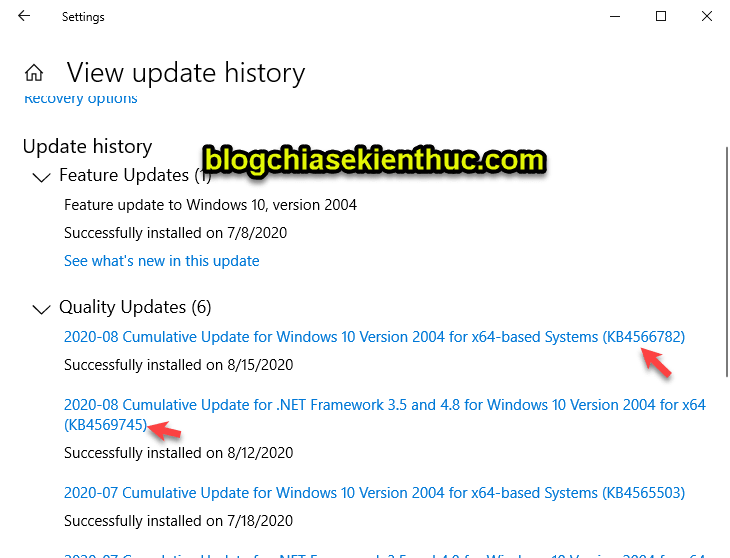
Okay, now to check how many update packages are in current version of Windows, and see if there are new packages that you have not installed yet, you do the following:
Visit this link: https://support.microsoft.com/en-us/help/4555932
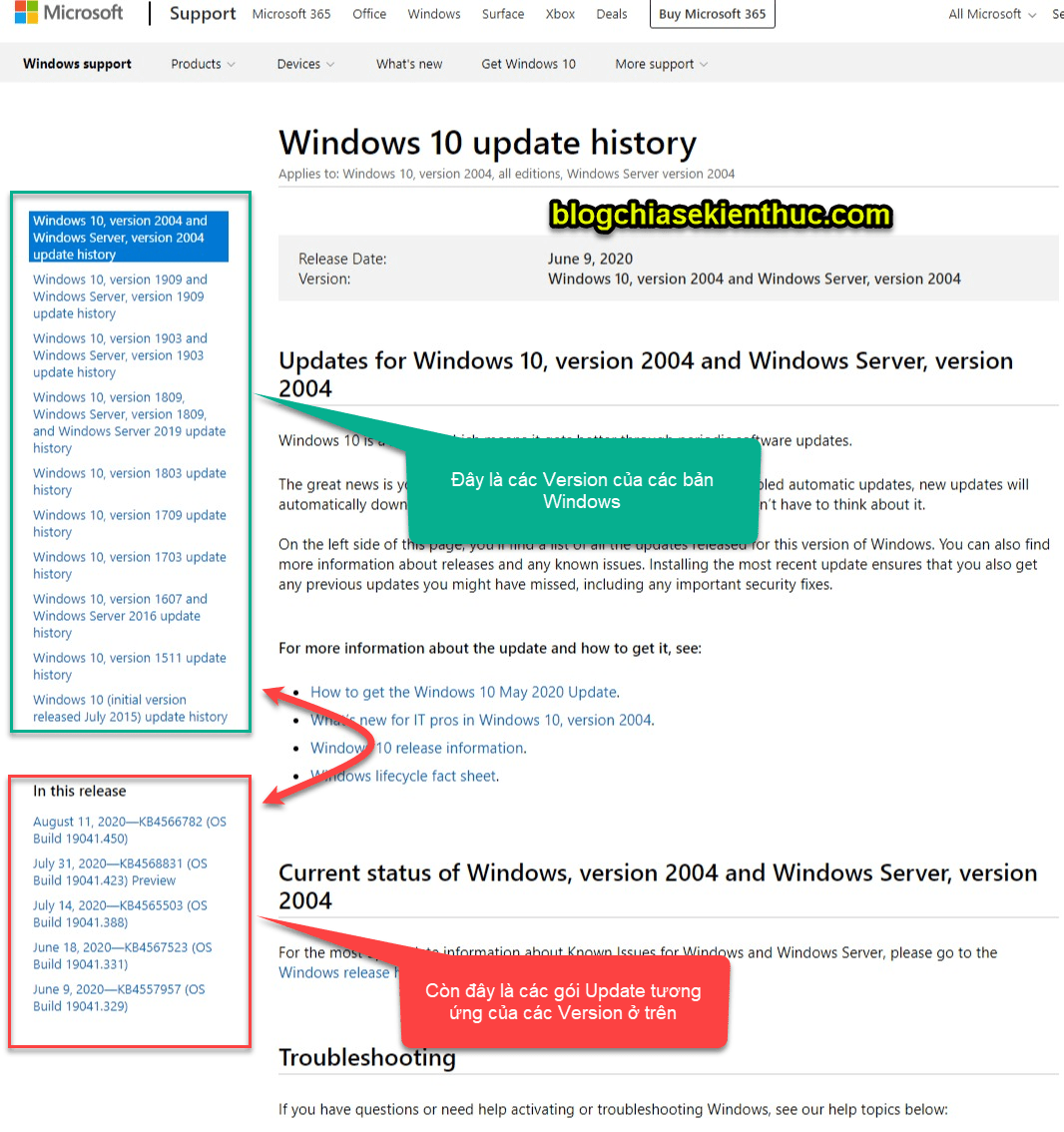
Well, as you can see in the image above, Windows 10 versions are in the blue column.
Click on verison corresponding to the version of Windows you are using (this step I have done in the section #1 there you guys)
In my example is version 2004 so I will click on that link.
And the red column below is verison’s update packages, check which packages are missing and download only.
# 3. How to download Windows update packages
Okay, after you have the code of the update packages that you are missing, your next job is to download it.
Perform:
+ Step 1: You access this address: http://www.catalog.update.microsoft.com/Home.aspx
=> Then enter the code of the update package you need to download => and click the button Search to search.
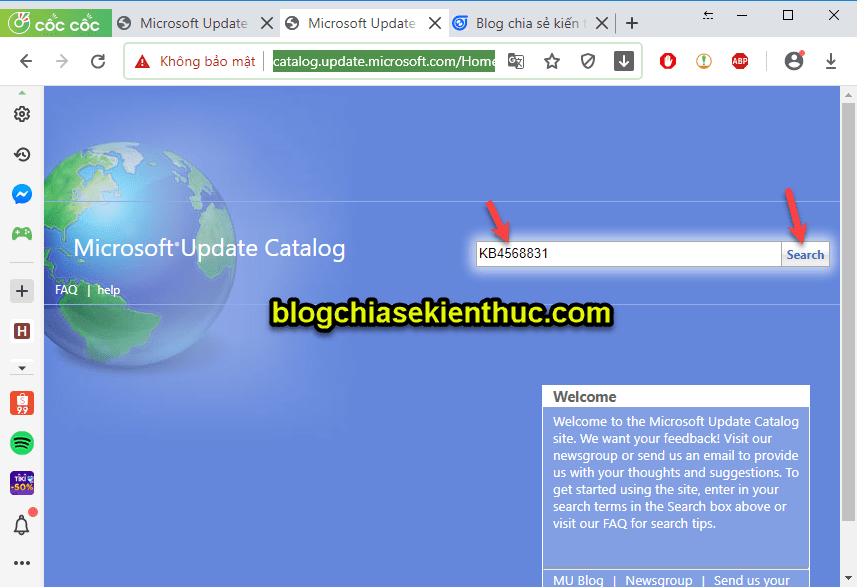
+ Step 2: At this point a lot of download links will appear, you should pay attention not to download wrongly.
Link has symbols x64 is for Windows 64bit version, but the link is denoted by x86 then for 32bit Windows.
If you do not know what Windows 32bit or Windows 64bit is, please review this article first.
Remember to ignore text links Windows Server, or notation ARM64… because normal personal computers will not be used.
In my case, I will click on the number link 1 there you guys.
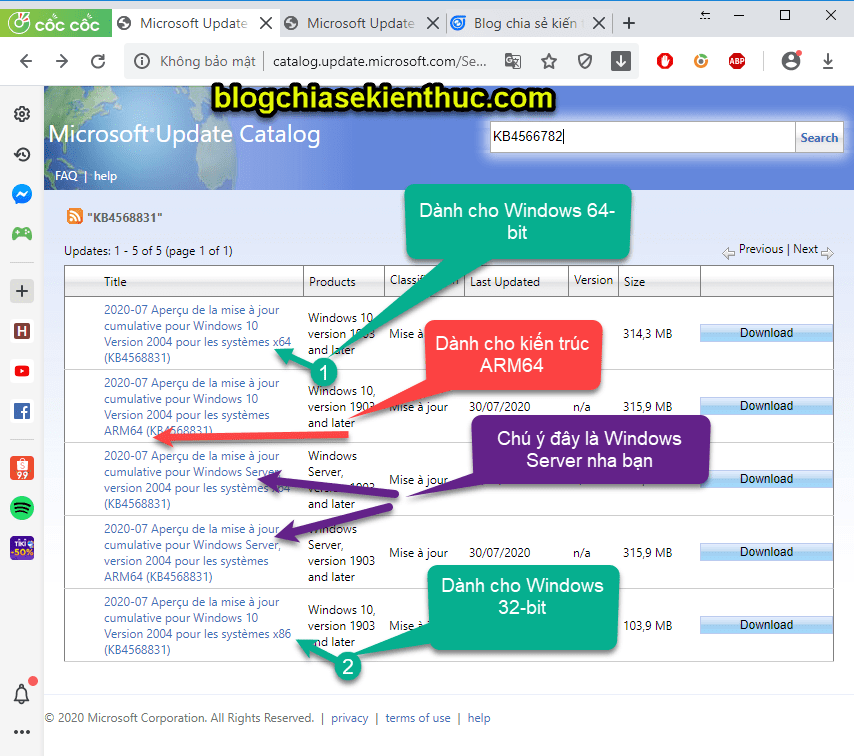
+ Step 3: Ok, after you click on that link, it will pop up a new window, click on the link in that window to download the file in the format. *.msu about.
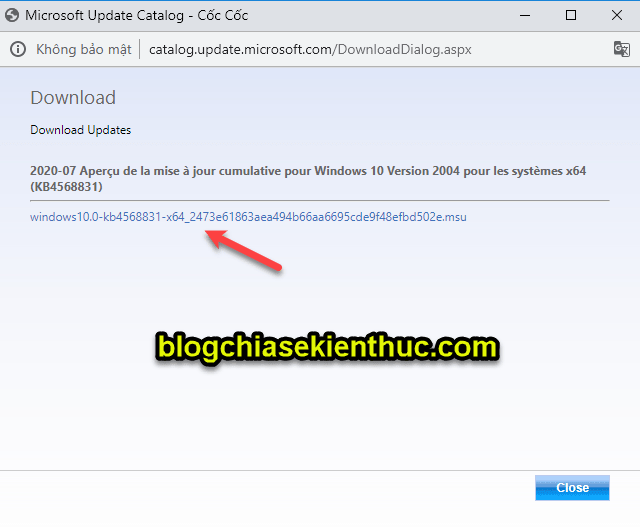
Choose a location to save the file on your computer.
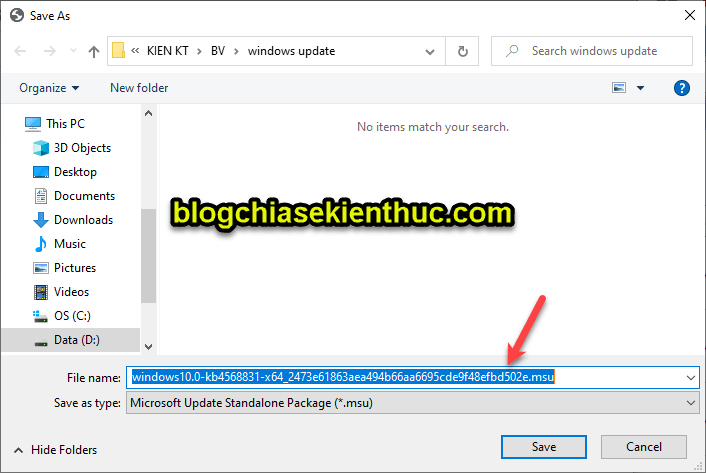
And you can quickly open the file folder that you just downloaded as shown below.
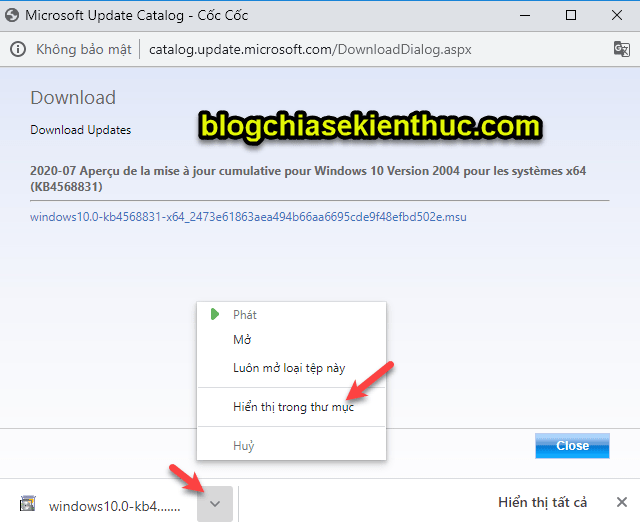
Yes, that’s it, then manually download the update package, now we will go to the next part, which is to install the update package you just downloaded.
II. How to install Windows update packages by cmd command (Super fast)
Usually, after downloading the update package *.msu Then you just need to double click on it to start the installation and wait for Windows 10 to install offline.
But doing so is inconvenient to have to install one by one, it will take time, and the file with the .cab extension cannot be installed directly.
Therefore, please refer to the below method to install offline at the same time updates with only one command line in CMD.
Perform:
+ Step 1: First, turn on Windows to show the file extension first.
+ Step 2: You install the 7-Zip software on your computer. If you have not installed this software, please go here to download and install it on your computer.
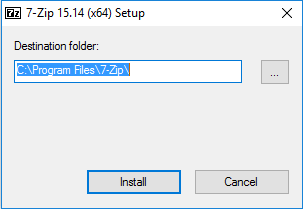
+ Step 3: You perform the file decompression *.msu out by right-clicking on the file => select 7-Zip => select Extract to.....
Explain here why we need to decompress, why Windows doesn’t allow us to add compressed packages directly *.msu but forced to decompress to get the file extension *.cab
// You do not care about the file * .msu In the picture below, I updated this article so the images below are old ones.
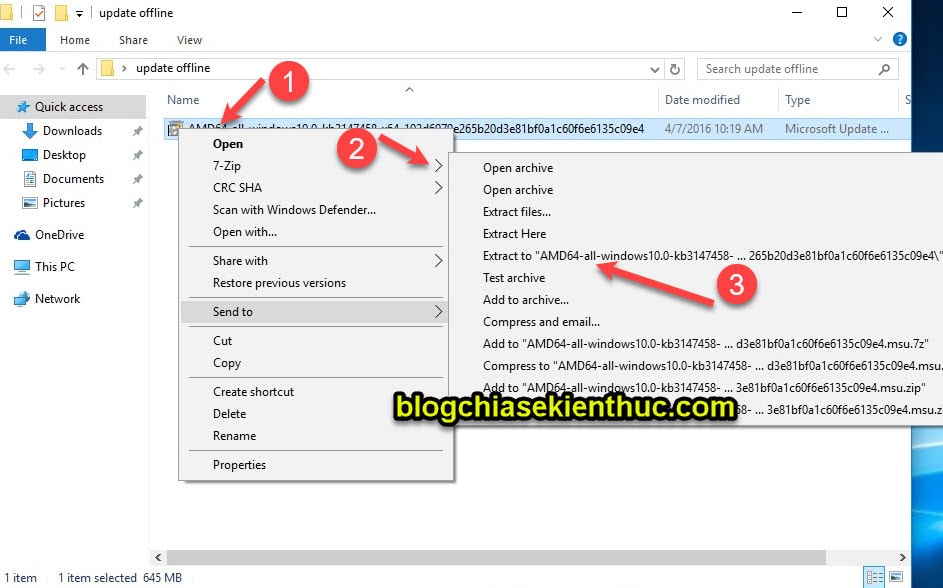
+ Step 4: Now go to the folder you just extracted => then copy all the files with the extension *.cab Please.
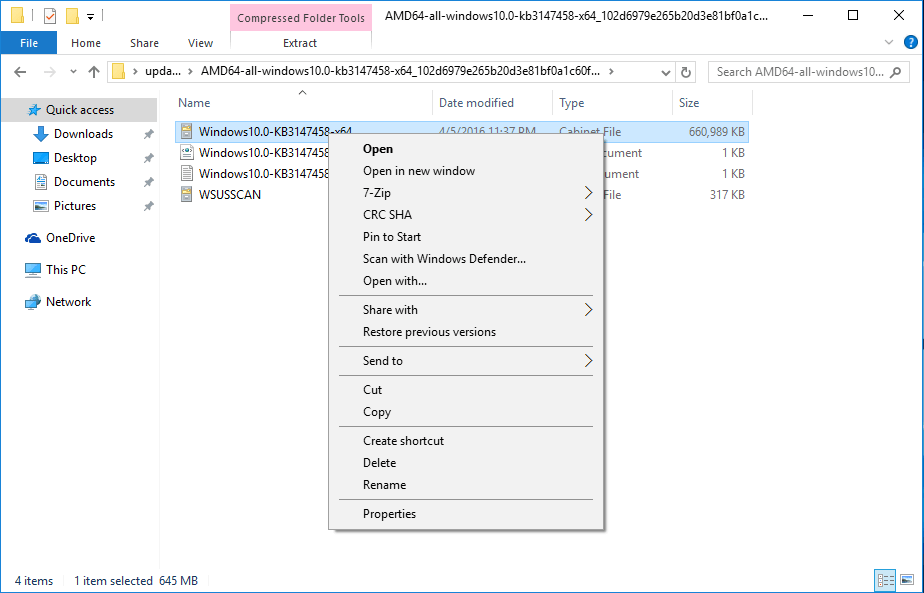
+ Step 5: Create a new folder in the drive C (the OS drive) is named updates.
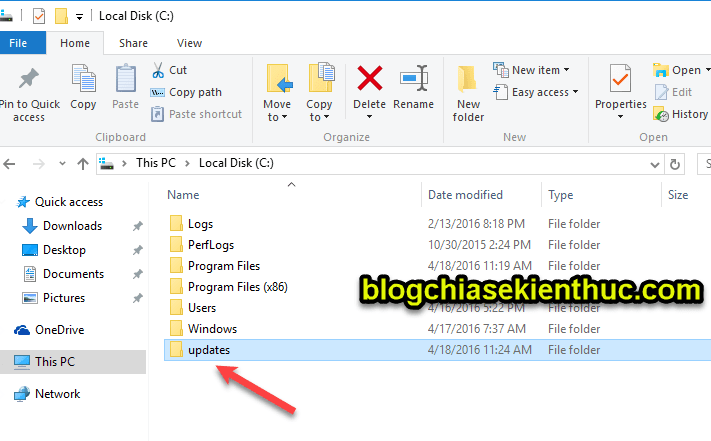
Then Paste the files *.cab that you have copied in Bước 4 come in.
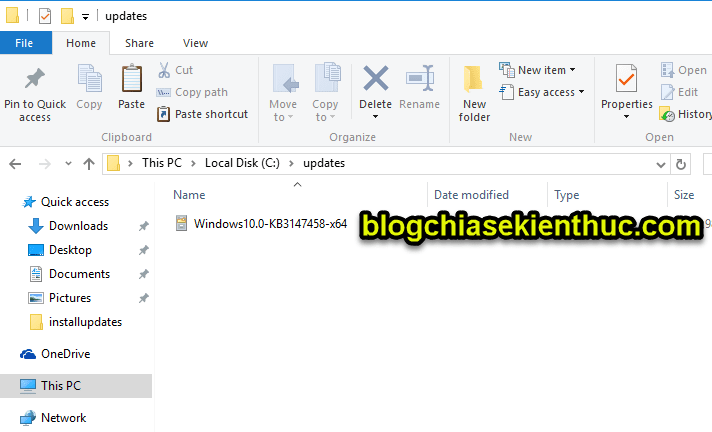
Note: If your Windows 10 just installed and have not activated Net Framwork 3.5, do the following.
Mount Windows 10 installation to virtual drive => and access the directory sourcessxs => then copy the file .cab directory updates.
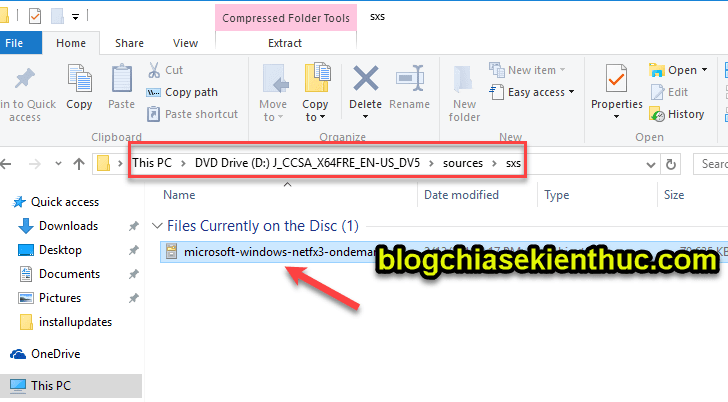
+ Step 6: Now right click the button Start, or use key combinations Windows + X => select Commant prompt(Admin) to run as administrator.
Next, copy and paste the command below into the window CMD => and press Enter to execute.
dism / online / add-package / packagepath: c: updates
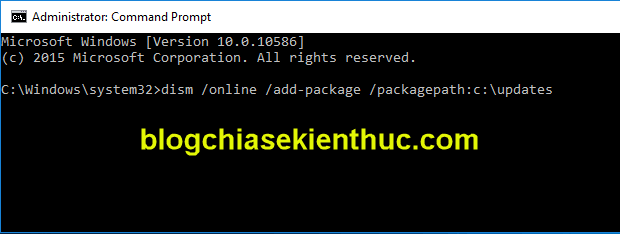
+ Step 7: The update integration process into the system will be started, you just have to wait or make a cup of coffee to wait until the integration is complete.
Then the system will ask you to reboot, enter the key Y To confirm.
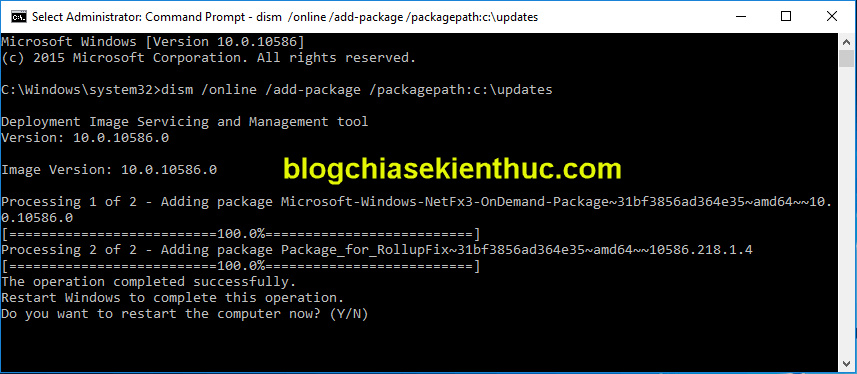
III. Manually use the Update Windows software
In addition to the completely manual method above, you can also use the WHDownloader software to simplify the implementation process.
How to use, please read part 5 in this tutorial!
IV. Epilogue
Okay, so I just gave you a very detailed guide how to install the Windows Update package manually with the command line in CMD.
Integrating Windows update with CMD command is quite easy and takes less time than installing directly.
If you only have 1 or 2 kb.msu files, you can install them directly, but if there are more files, you should do the above method quickly. Good luck !
Kien Nguyen – techtipsnreview
Note: Was this article helpful to you? Don’t forget to rate, like and share with your friends and relatives!
Source: How to manually Update Windows 10 using the command in cmd
– TechtipsnReview





