Note: Please read the article carefully before proceeding! If you encounter any errors during use, such as error in download link, slow blog loading, or unable to access a certain page on the blog … please notify me. via Contact page. Thanks!
The RUN dialog box is familiar to all of you, right? How often do you use the Run commands while using Windows? and how many commands have you memorized?
Well, in this article I will share with you some of the most useful RUN commands to help you quickly open applications available on Windows. Once you have mastered and used it as a habit, using Windows will become simpler and faster, more professional than ever.
To using the RUN dialog box you guys come in Start choose RUN Or the fastest way is to press a combination of keys Windows + R (often used) offline.

Tips: Also, if you use it hộp thoại Run then you can Pin it as well Start Menu For convenience (applies to Windows 10, and for Windows 8 / Windows 8.1, you need to install additional software Classic Shell to create the Start menu first). To do this you do the following:
Press the button Start => enter keywords run => a list of results will be displayed => please right-click on Run => select Pin to Start menu => and see the result.
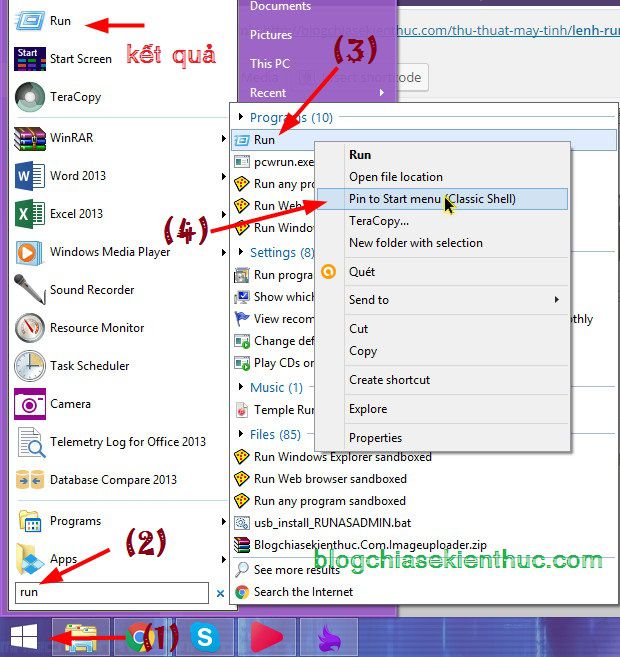
List of frequently used RUN commands.
Note: Just get content inside the stamp “” Come on guys. And you can use the quick search feature of the command you want to use by pressing Ctrl + F.
1 / Access to Home (Adminstrator contains folders such as download, My Documents, Desktop, My Music …)
Command: Only one sign “. “
2 / Access the USES directory.
Comeinand: ” .. “
3 / Open My Conputer.
Comeinand ” … “
4 / Open the system drive (the drive that contains your operating system)
Comeinand ” “
5 / Go to the Driver folder.
The command “drivers”
6 / See what Windows you are using, how much Version are you using.
“Winver” command
7 / Access to Word.
Command “winword”
8 / Access any website:
Command “techtipsnreview”
9 / Access to edit Registry keys.
Command “regedit”
10 / Access to Loca Group Policy
Command “gpedit.msc”
11 / View computer configuration.
The command “dxdiag”
12 / Access to Command Promt.
Command “cmd” – this command is very useful.
13 / Access to Startup to remove unnecessary software – speed up windows startup.
The command “msconfig”
14 / Fix, fix errors on Windows.
The command “sf scannow”
15 / Delete junk on the computer. You can often click here to delete it all.
The command “% temp%”
16 / Open the Add / Remove Program window to remove unnecessary software.
The command “appwiz.cpl”
17 / Open Personal Calculator Tool:
Command “calc”
18 / Open special characters on Win – this is not on the keyboard.
“Charmap” command
19 / Fix corrupt files.
The command “chkdsk”
20 / Hard drive junk cleaning – you can select individual drives to scan
The command “cleanmgr”
21 / Open windows to see what is in the clipboard of windows.
The command “clipbrd”
22 / Open Control Panel window.
Command “control”
23 / Open mouse control panel.
Command “control mouse”
24 / Open the table of the serivices component in Windows.
The command “dcomcnfg”
25 / Assembly language programming tool.
“Debug” command
26 / Record and capture crashed and crashed programs on windows.
The command “drwatson”
27 / Open virtual keyboard – very useful when your keyboard has few buttons.
The command “osk”
28 / Check the internet connection and speed.
The command “ping google.com -t” or you can ping the page you want to check.
29 / Turn off the computer.
Command “shutdown”
30 / Open Task Manager to shut down applications that are hanging.
The command “taskmgr”
31 / Open WordPad editor.
Command “write”
32 / Open Windows Explorer.
The command “explorer”
33 / Open the folder being shared.
The command “fsmgmt.msc”
34 / Used to edit, configure firewall.
The command “firewall.cpl”
35 / Run FTP program on Win.
The command “ftp”
36 / See your computer’s name.
Command “hostname”
37 / See information regarding network cad.
The command “ipconfig”
38 / Log Off computer
“Logoff” command
39 / Open the Microsoft management console.
Command “mmc”
40 / Use Remote desktop.
The command “mstsc”
41 / Tool to remove malware from the computer.
The command “mrc”
42 / View Microsoft system information.
Command “msinfo32”
43 / Shows the current stat and connections using the NetBIOS protocol over TCP / IP
Command “nbtstat”
44 / Configure the operation of the screen.
The command “perfmon.msc”
45 / Configure power usage options in the machine.
The command “powercfg.cpl”
46 / Open Sound Recorder (Windows sound recorder).
The command “sndrec32”
47 / Open available windows game spider.
Command “spider”
48 / Used to configure modem.
The command “telephon.cpl”
49 / Open the chat tool of Microsoft.
The command “winchat”
50 / Open Windows Media Player.
Command “wmplayer”
51 / Quickly open a folder containing Fonts.
“Fonts” command
52 / Quickly open windows Device Manager (If the manual action will be Right-click on Computer => select Manager => select Device Manager)
The command “devmgmt.msc”
53 / Quickly open windows Disk Management (If the manual action will be Right-click on Computer => select Manager => select Disk Management)
The command “diskmgmt.msc”
54 / Quickly open window to edit Date and Time system date
The command “timedate.cpl”
55 / Quickly open Display Properties window to change the computer’s resolution
The command “desk.cpl”
56 / Quickly open Internet Properties window
The command “inetcpl.cpl”
57 / Quickly open Local User & Groups window
The command “lusrmgr.msc”
58 / Quickly open Mouse Properties window (set up your mouse)
The command “main.cpl”
59 / Quickly open the Network Connections window (network settings)
Command “control netconnections”
60 / Quickly open Power Options window (set up Laptop Battery)
The command “powercfg.cpl”
61 / Quickly open the Sounds & Audio window
The command “mmsys.cpl”
62 / Quickly open Tasks Scheduled window
Command “control schedtasks”
63 / Quickly open User Accounts Control (UAC) window
The command “nusrmgr.cpl”
Epilogue
Yes ! Above is 63 commands are most useful when manipulating RUN dialog boxes which I often use, there are many other commands you can download 200 command run here.
Try to remember the commands you use often to better serve your work. Hopefully this article will be useful for you.
Kien Nguyen – techtipsnreview
Note: Was this article helpful to you? Don’t forget to rate, like and share with your friends and relatives!
Source: How to open RUN dialog box and 90+ commonly used commands on Windows
– TechtipsnReview





