NOTE: Welcome to the Knowledge Sharing Blog! If you encounter any errors during use, such as error in download link, slow loading blog, or unable to access a certain page on the blog … please notify me. via Contact page. Thanks!
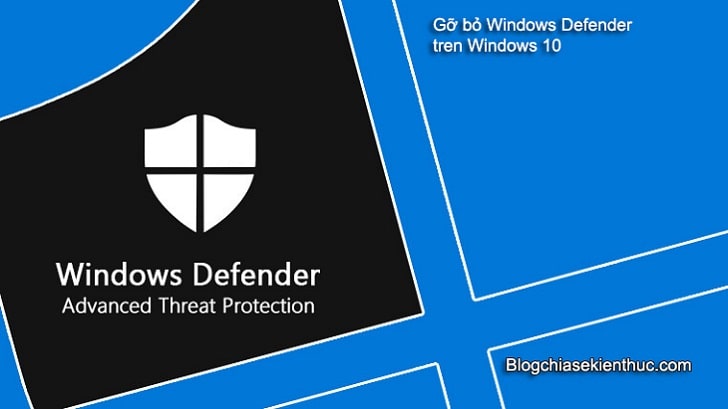
Windows Defender is security software, against malware, viruses that Microsoft is equipped with by default on the Windows operating system. Because it is equipped by default, of course it will automatically activate every time you start your computer.
With well-configured computers, I do not say, but for those with weak configuration, do not use SSD hard drive, this is very easy to cause Full Disk 100% phenomenon, leading to stutter, lag … when using computer.
If you have an inadequate computer configuration or have other antivirus software installed, you can uninstall the Windows Defender software. However, removing this software is not as simple as other software, we have to use a 3rd party to remove it.
Generally speaking, Windows Defender is also a good Antivirus tool, but if you know how to use your computer to avoid getting infected with viruses or better paid virus software, then you do not need to keep it.
Windows 10 Tweaker will help you uninstall Windows Defender quickly, in addition it also has a lot of other cool functions such as tweaking system settings, turning on and off services, uninstalling apps, etc … and special features. especially it’s free.
I. Instructions to thoroughly remove Windows Defender on Windows 10
There are many tools to help remove Windows Defender on Windows 10, but in this article I only share with you the most effective tools.
#first. Using Unltimate Windows Tweaker
Yes, after downloading, please unzip the file => run the file Ultimate Windows Tweaker.exe => then set as shown below.
Choose Security & Privacy => check the option Disable Windows Defender => and select Apply Tweaker is done.
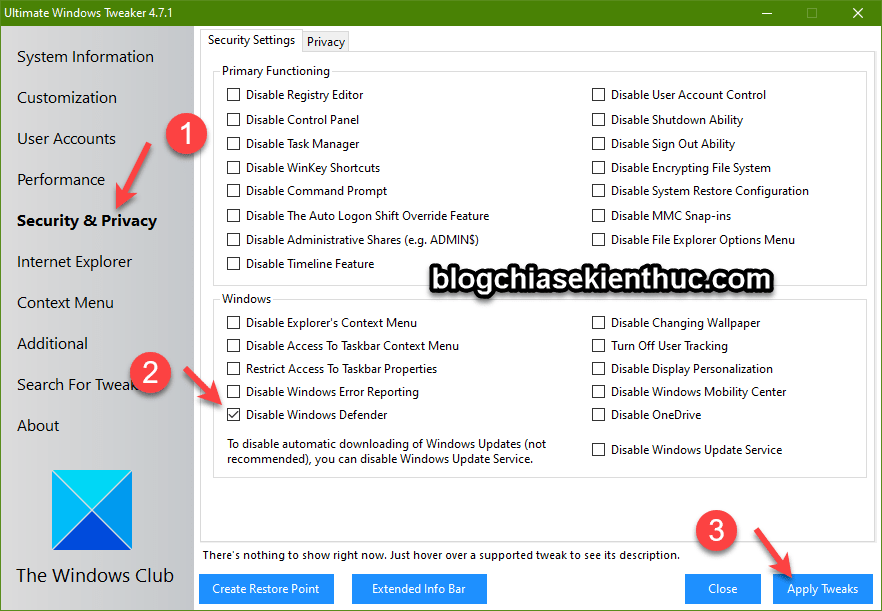
#2. Use Defender Control
After downloading, please unzip the file => run the file DefenderControl.exe => then set as shown below.
- Disable Windows Defender to turn off Windows Defender.
- Enable Windows Defende to turn on Windows Defender.
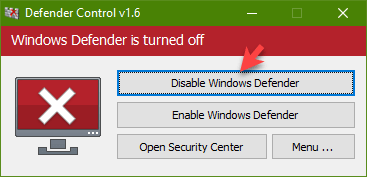
# 3. Use Winaero Tweaker
Please download the Winaero Tweaker software here or here => then install it on the computer.
Note: Just double click on the file Winaero Tweaker.exe After you have extracted it to start the installation, in the installation process you just press next => next that’s it!
=> Then you go to the section Disable Windows Defender => check the section Disable Windows Defender => and restart the computer to apply.
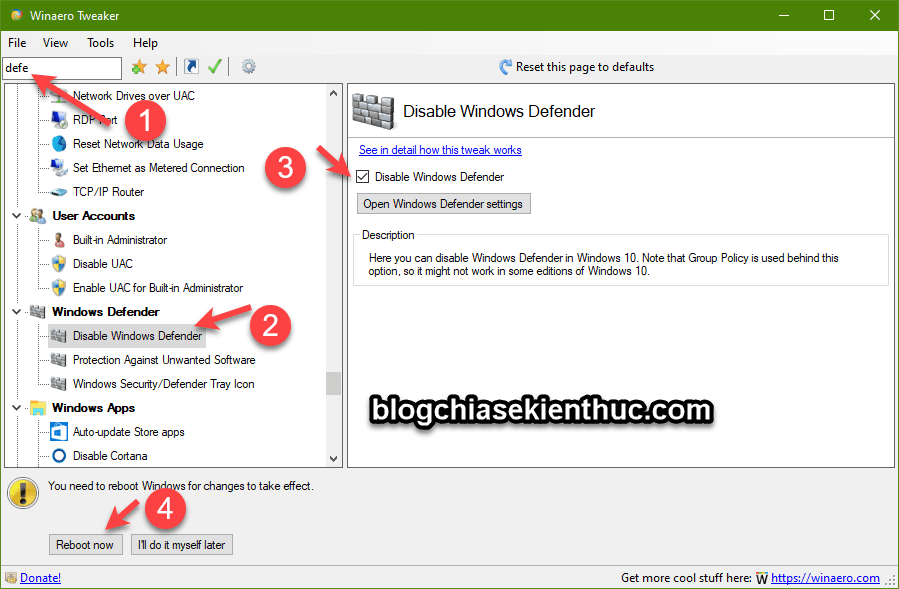
# 4. Use Windows 10 Tweaker
+ Step 1: Visit this site to download the necessary tools: Download Windows 10 Tweaker / Link backup
+ Step 2: After downloading you will get a compressed .ZIP file. Extract the file using WinRAR or 7-ZIP will have the files as shown in the picture.
Note:
- When downloading, but the browser reports a virus, do not worry, it may identify it by mistake.
- As the name suggests, it only works on Windows 10, both 32-bit and 64-bit platforms.
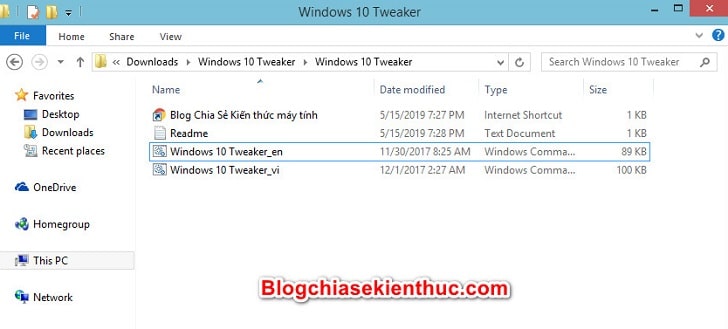
+ Step 3: Right click Windows 10 Tweaker_vi => and select Run as an Administrator to run with Admin rights, with Vietnamese interface.
Still Windows 10 Tweaker_en It’s the English version.
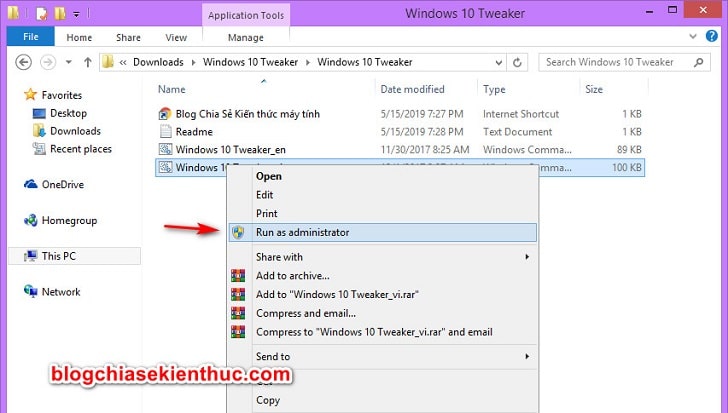
+ Step 4: Here, you type in the number 6 => and press Enter, it mean Gỡ bỏ tính năng hệ thống to remove some pre-installed software that normally cannot be uninstalled such as OneDrive, Windows Defender, Mixed Reality Portal, …
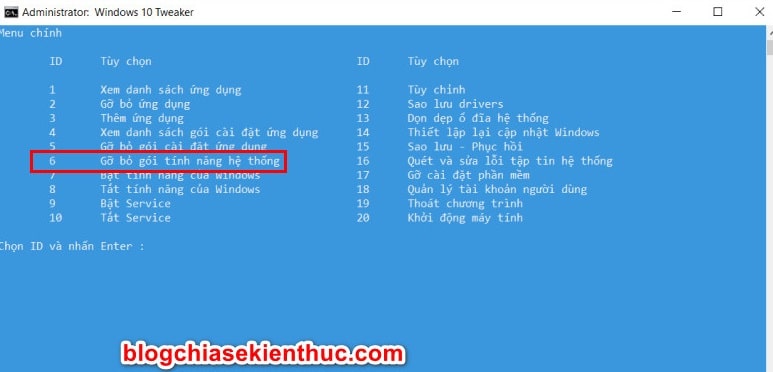
+ Step 5: Enter the number ID corresponding to the program, for example I want to remove Windows Defender Then you look next to it ID its is 8. You enter the number 8 => and Enter to perform.
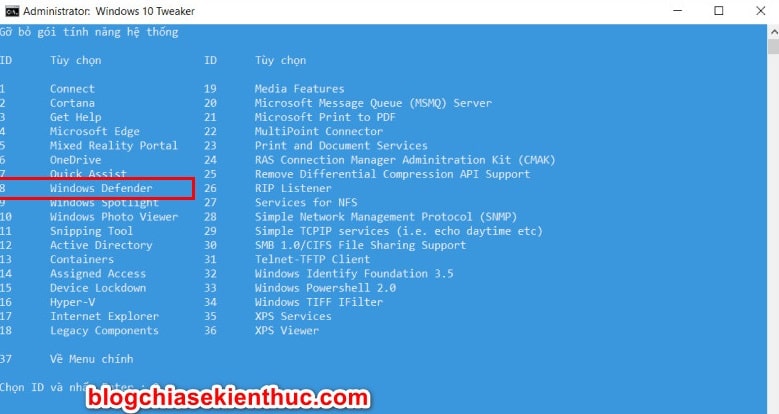
The program will ask you again to confirm whether deletion is certain or not. You press the key Y to confirm it one last time, and wait a while for it to be removed.

If successfully removed, you will receive the message as shown below, enter Y to restart the machine immediately or N to continue to remove other programs.

And keep repeating steps like that, do the same with other apps like OneDriveIf you want to remove it from your computer, enter the number 6 => and press Enter to completely remove it from our Windows 10 computer.
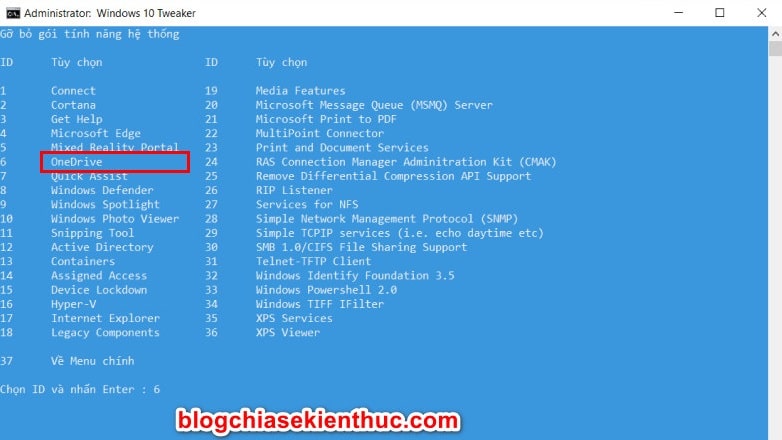
Oke, just that simple, removing these redundant applications is a great way to speed up your Windows 10 computer significantly faster!
# 5. Temporarily turn off Windows Defender with 1 click
To temporarily disable Windows Defender is also very simple. You follow Cách 1 in section II of this article: Should I turn off Windows 10 Update? Discuss now …
II. Epilogue
Yes, so I have just instructed in a very detailed way temporarily disable Windows Defender on Windows 10, or Permanently removed Windows Defender on Windows 10 Alright.
In addition to the above way out, if you have any other effective way, please share comments below this article.
Good luck !
CTV: Nguyen Thanh Tung – techtipsnreview
Note: Was this article helpful to you? Don’t forget to rate, like and share with your friends and relatives!
Source: How to permanently remove Windows Defender on Windows 10
– TechtipsnReview





