NOTE: Welcome to the Knowledge Sharing Blog! If you encounter any errors during use, such as error in download link, slow loading blog, or unable to access a certain page on the blog … please notify me via Contact page. Thanks!
Personalization is the personalization section in Windows 7, 8, 8.1 and Windows 10. However, the Personalization section on Windows 10 today is very different from the old versions.
So how to reopen Personalization with the old familiar interface? Yes, very simple, after reading this tutorial, I affirm that you can do it 100% ?
In the Personalization section (old interface) you can do what?
- Sounds.
- Color.
- Desktop Background.
- Screen Saver.
- Change mouse pointers
- Change desktop icons.
How to open the Personalization section with the old interface
The steps are very simple but to remember it is not easy, if I do not want to say it is impossible ?
+ Implementation:
Open the Run dialog box (Windows + R) => then use the following command and press Enter:
explorer shell ::: {ED834ED6-4B5A-4bfe-8F11-A626DCB6A921}
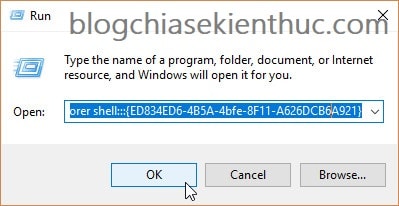
After pressing OK then it will appear the old interface of Personalization as follows:
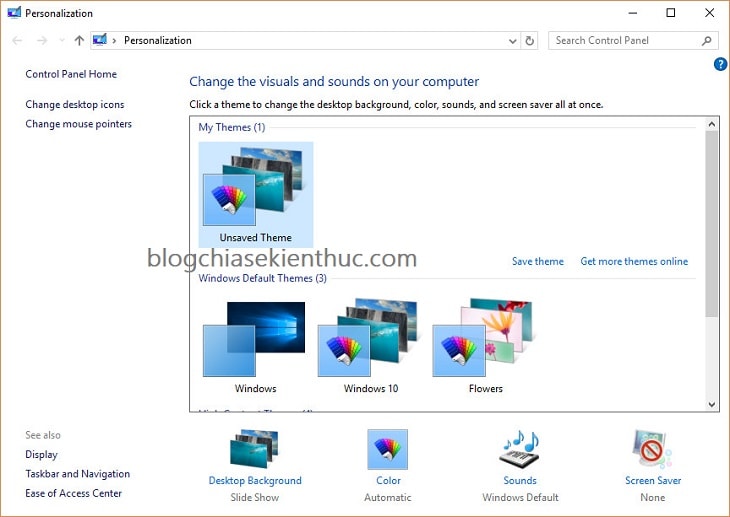
And here is the new interface of Personalization on current Windows 10.
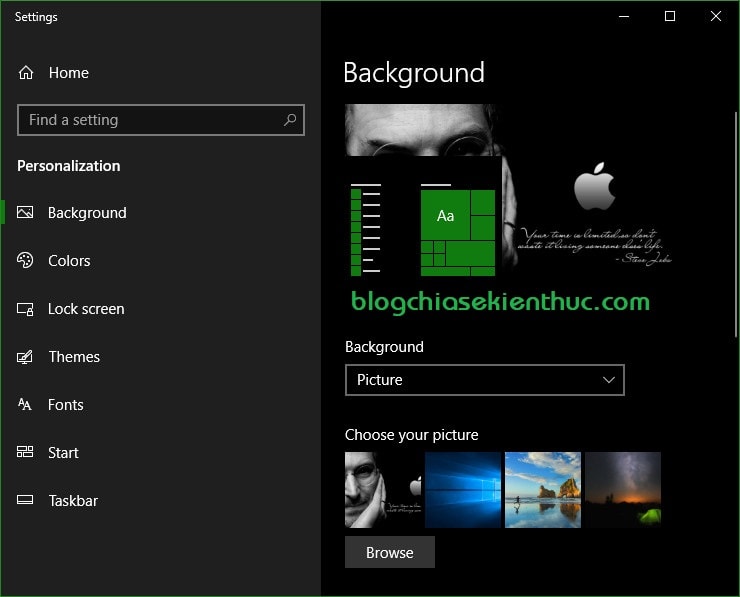
In addition, to open the available features in windows Personalization In the old interface you used the following command:
1. The command opens the Sounds window
rundll32.exe shell32.dll, Control_RunDLL mmsys.cpl, 2
2. Order to open window Screen Saver
rundll32.exe shell32.dll, Control_RunDLL desk.cpl, screensaver, @ screensaver
3. The command opens the Change mouse pointers window
rundll32.exe shell32.dll, Control_RunDLL main.cpl ,, 1
4. The command opens the Change desktop icons window
rundll32 shell32.dll, Control_RunDLL desk.cpl ,, 0
40 commands to quickly open Windows 10 tools
1. Administrative Tools
control / name Microsoft.AdministrativeTools
Or: explorer.exe shell ::: {D20EA4E1-3957-11d2-A40B-0C5020524153}2. AutoPlay
control / name Microsoft.AutoPlay
Or: explorer.exe shell ::: {9C60DE1E-E5FC-40f4-A487-460851A8D915}3. Backup and Restore (Windows 7)
control / name Microsoft.BackupAndRestore
Or: explorer.exe shell ::: {B98A2BEA-7D42-4558-8BD1-832F41BAC6FD}4. BitLocker Drive Encryption
control / name Microsoft.BitLockerDriveEncryption
Or: explorer.exe shell ::: {D9EF8727-CAC2-4e60-809E-86F80A666C91}5. Color Management
control / name Microsoft.ColorManagement
Or: explorer.exe shell ::: {B2C761C6-29BC-4f19-9251-E6195265BAF1}6. Credential Manager
control / name Microsoft.CredentialManager
Or: explorer.exe shell ::: {1206F5F1-0569-412C-8FEC-3204630DFB70}7. Date and Time
control / name Microsoft.DateAndTime
Or: explorer.exe shell ::: {E2E7934B-DCE5-43C4-9576-7FE4F75E7480}8. Default Programs
control / name Microsoft.DefaultPrograms
Or: explorer.exe shell ::: {17cd9488-1228-4b2f-88ce-4298e93e0966}9. Device Manager
control / name Microsoft.DeviceManager
Or: explorer.exe shell ::: {74246bfc-4c96-11d0-abef-0020af6b0b7a}10. Devices and Printers
control / name Microsoft.DevicesAndPrinters
Or: explorer.exe shell ::: {A8A91A66-3A7D-4424-8D24-04E180695C7A}11. Ease of Access Center
control / name Microsoft.EaseOfAccessCenter
Or: explorer.exe shell ::: {D555645E-D4F8-4c29-A827-D93C859C4F2A}12. Folder Options
control / name Microsoft.FolderOptions
Or: explorer.exe shell ::: {6DFD7C5C-2451-11d3-A299-00C04F8EF6AF}13. File History
control / name Microsoft.FileHistory
Or: explorer.exe shell ::: {F6B6E965-E9B2-444B-9286-10C9152EDBC5}14. Fonts
control / name Microsoft.Fonts
Or: explorer.exe shell ::: {BD84B380-8CA2-1069-AB1D-08000948F534}15. HomeGroup
control / name Microsoft.HomeGroup
Or: explorer.exe shell ::: {67CA7650-96E6-4FDD-BB43-A8E774F73A57}16. Indexing Options
control / name Microsoft.IndexingOptions
Or: explorer.exe shell ::: {87D66A43-7B11-4A28-9811-C86EE395ACF7}17. Infrared
control / name Microsoft.Infrared
Or: explorer.exe shell ::: {A0275511-0E86-4ECA-97C2-ECD8F1221D08}18. Internet Options
control / name Microsoft.InternetOptions
Or: explorer.exe shell ::: {A3DD4F92-658A-410F-84FD-6FBBBEF2FFFE}19. Keyboard
control / name Microsoft.Keyboard
Or: explorer.exe shell ::: {725BE8F7-668E-4C7B-8F90-46BDB0936430}20. Language
control / name Microsoft.Language
Or: explorer.exe shell ::: {BF782CC9-5A52-4A17-806C-2A894FFEEAC5}21. Mouse
control / name Microsoft.Mouse
Or: explorer.exe shell ::: {6C8EEC18-8D75-41B2-A177-8831D59D2D50}22. Network and Sharing Center
control / name Microsoft.NetworkAndSharingCenter
Or: explorer.exe shell ::: {8E908FC9-BECC-40f6-915B-F4CA0E70D03D}23. Phone and Modem
control / name Microsoft.PhoneAndModem
Or: explorer.exe shell ::: {40419485-C444-4567-851A-2DD7BFA1684D}24. Power Options
control / name Microsoft.PowerOptions
Or: explorer.exe shell ::: {025A5937-A6BE-4686-A844-36FE4BEC8B6D}25. Programs and Features
control / name Microsoft.ProgramsAndFeatures
Or: explorer.exe shell ::: {7b81be6a-ce2b-4676-a29e-eb907a5126c5}26. Recovery
control / name Microsoft.Recovery
Or: explorer.exe shell ::: {9FE63AFD-59CF-4419-9775-ABCC3849F861}27. Region
control / name Microsoft.RegionAndLanguage
Or: explorer.exe shell ::: {62D8ED13-C9D0-4CE8-A914-47DD628FB1B0}28. RemoteApp and Desktop Connections
control / name Microsoft.RemoteAppAndDesktopConnections
Or: explorer.exe shell ::: {241D7C96-F8BF-4F85-B01F-E2B043341A4B}29. Security and Maintenance
control / name Microsoft.ActionCenter
Or: explorer.exe shell ::: {BB64F8A7-BEE7-4E1A-AB8D-7D8273F7FDB6}30. Sound
control / name Microsoft.Sound
Or: explorer.exe shell ::: {F2DDFC82-8F12-4CDD-B7DC-D4FE1425AA4D}31. Speech Recognition
control / name Microsoft.SpeechRecognition
Or: explorer.exe shell ::: {58E3C745-D971-4081-9034-86E34B30836A}32. Storage Spaces
control / name Microsoft.StorageSpaces
Or: explorer.exe shell ::: {F942C606-0914-47AB-BE56-1321B8035096}33. Sync Center
control / name Microsoft.SyncCenter
Or: explorer.exe shell :::34. System
control / name Microsoft.System
Or: explorer.exe shell ::: {BB06C0E4-D293-4f75-8A90-CB05B6477EEE}35. Taskbar and Navigation
control / name Microsoft.Taskbar
Or: explorer.exe shell ::: {0DF44EAA-FF21-4412-828E-260A8728E7F1}36. Troubleshooting
control / name Microsoft.Troubleshooting
Or: explorer.exe shell ::: {C58C4893-3BE0-4B45-ABB5-A63E4B8C8651}37. User Accounts
control / name Microsoft.UserAccounts
Or: explorer.exe shell ::: {60632754-c523-4b62-b45c-4172da012619}38. Windows Firewall
control / name Microsoft.WindowsFirewall
Or: explorer.exe shell ::: {4026492F-2F69-46B8-B9BF-5654FC07E423}39. Windows Mobility Center
control / name Microsoft.MobilityCenter
Or: explorer.exe shell ::: {5ea4f148-308c-46d7-98a9-49041b1dd468}40. Windows To Go
control / name Microsoft.PortableWorkspaceCreator
Or: explorer.exe shell ::: {8E0C279D-0BD1-43C3-9EBD-31C3DC5B8A77}
Epilogue
Yes, so I have detailed instructions for you How to quickly open the Personalization window with the old look of Windows 10 Alright.
In addition, I have also shared with you 40 commands to quickly open important components on the Windows operating system. In the following article, I will guide you how to integrate the above commands into the Right-click Menu for more convenience. If interested, you can Bookmark the article to follow.
Hope this article will be useful to you, wish you success!
The entire series of Windows 10 manuals
Kien Nguyen – techtipsnreview
Note: Was this article helpful to you? Don’t forget to rate, like and share with your friends and relatives!
Source: How to quickly open Personalization (old interface) on Windows 10
– TechtipsnReview





