Don’t like using Yahoo as the default search engine in Chrome, or simply don’t have one in your browser? Uninstalling this search engine is extremely simple. Find out below.
(Alert: If you don’t remember when you set Yahoo as your Chrome search engine, it could be caused by malware or a harmful Chrome extension. Consider disabling browser extensions and removing malware to fix the problem).
How are search engines added and removed from Chrome?
In the Chrome desktop app, you can add and remove any search engine you want. However, in Chrome on mobile, you won’t be able to actively add or remove search engines, at least for now. Instead, you can just switch between different search engines as needed.
Therefore, this article will only show you how to remove Yahoo Search from Chrome on your computer. For mobile devices, you can simply switch to another search engine, such as Google.
Remove Yahoo Search from Chrome on your computer
To remove Yahoo from the list of search engines in Chrome on a Windows, Mac, Linux, or Chromebook computer, first open Chrome on your PC.
In the application interface that opens, click on the menu icon (three dots placed vertically) in the top right corner of the screen.
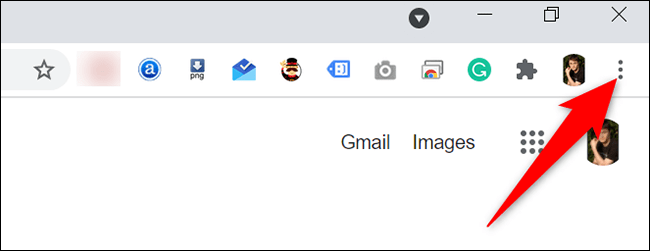
From the system menu that appears, click on the item “Settings” (Setting).
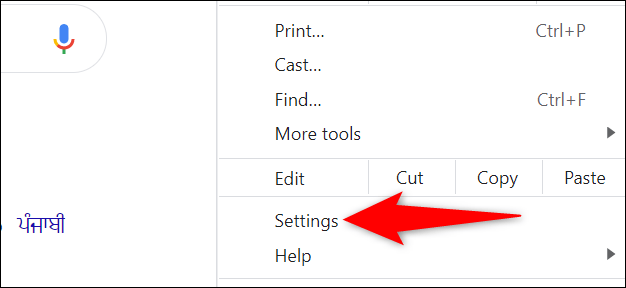
Next, on the “Settings” page that opens, look at the menu on the left and click “Search Engines” (Search).
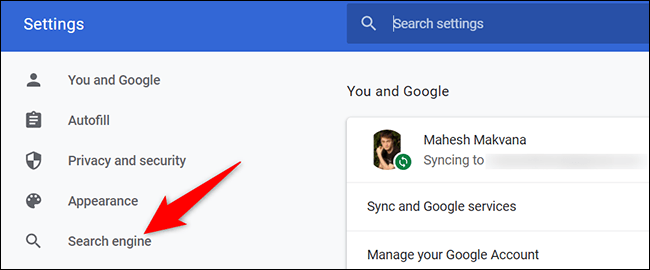
You will see a “Search Engine” section on the right. Here, click “Manage Search Engines” (Manage search engines).
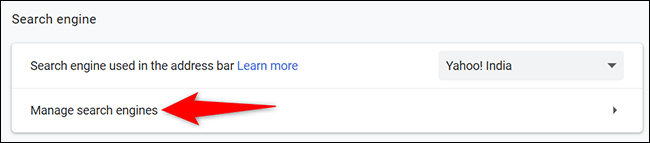
The search engine management page will immediately open. If Yahoo is your default search engine, you’ll have to switch to a different search engine before you can remove it.
To do that, find your preferred search engine in the list, click the three dots next to it, and select “Make Default” (Set as default).
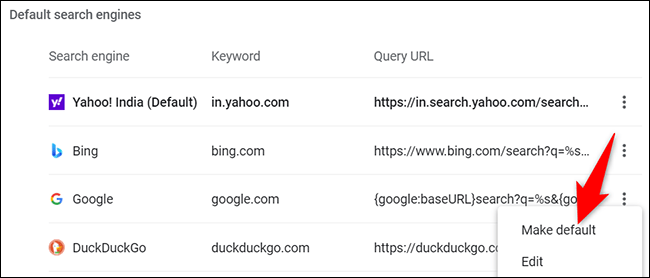
You should now be able to uninstall Yahoo. Just click the three dots next to the “Yahoo!” on the list, then select “Remove From List” (Delete from list).
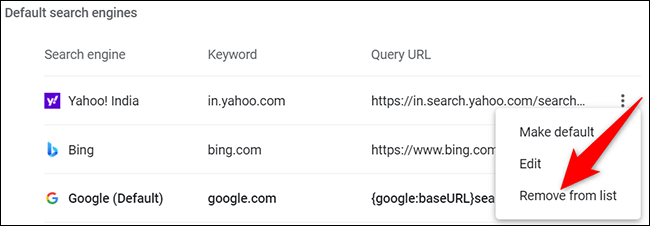
Immediately, Yahoo Search will be removed from the list of search engines.
On this same page you can check the list of “Other Search Engines” (Other Search Engines), and if Yahoo appears in it, proceed with the removal using the above action.
If Chrome is still not working properly, consider resetting Chrome to its default settings. This will help fix any preferences that have been altered by malware or extensions without permission.
How to Uncheck Yahoo as Default Search Engine in Mobile Chrome
First, open the Chrome app on your phone. Then tap the vertical ellipsis to open the system menu. On iPhone and iPad, you’ll find these three dots in the bottom right corner of the screen. On Android phones, this button is in the top right corner.
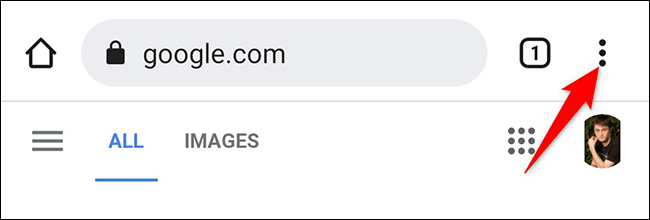
In the Chrome menu that opens, tap “Settings” (Setting).
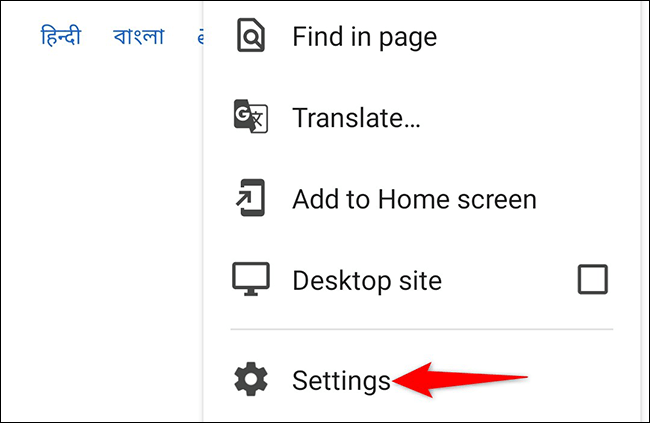
In the “Settings” menu, tap “Search Engines” (Search).
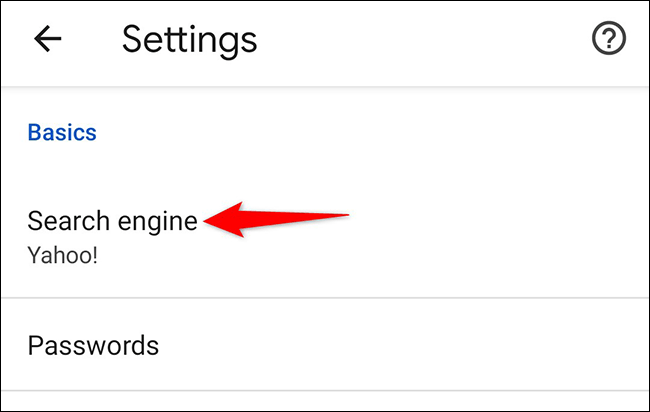
The search engine management page will open, displaying all available search providers. Select a non-Yahoo search engine here to make it the default.
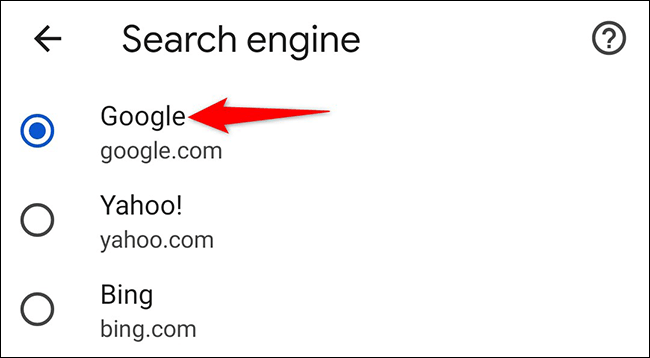
It’s all simply that. Chrome on your phone now uses another search engine as the default.
Source link: How to remove Yahoo Search from Google Chrome
– https://techtipsnreview.com/






