You can resize an image with Paint 3D or another popular photo editing app. However, a powerful and specialized tool like Photoshop gives you greater control over the different elements of your photo. In fact, Photoshop gives you many options for resizing layers. You can freely resize the layers of the image with the mouse, as well as resize the layers to specific dimensions.
Resize the layer with the Freeform Tool
To freely resize a layer with a mouse or trackpad, you should use Photoshop’s Freeform Tool option.
On the Photoshop interface, in the “Layers” on the right, select the layer you want to resize.
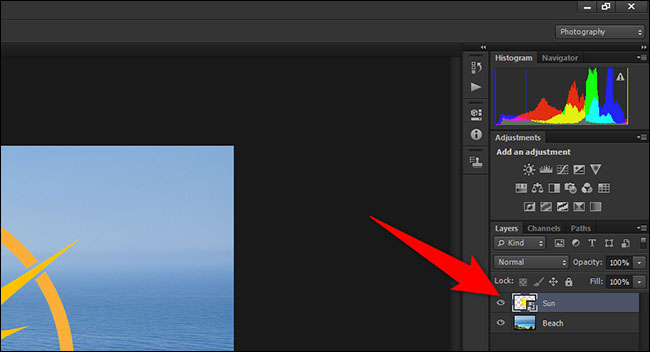
(Tips: If you don’t see the dashboard”Layers, navigate to the top menu bar and tap Window > Layers).
After selecting the layer to resize, you click Edit> Free Transform in Photoshop’s menu bar.

Once you have selected the desired size, click the checkmark icon at the top of the Photoshop interface to save the changes.
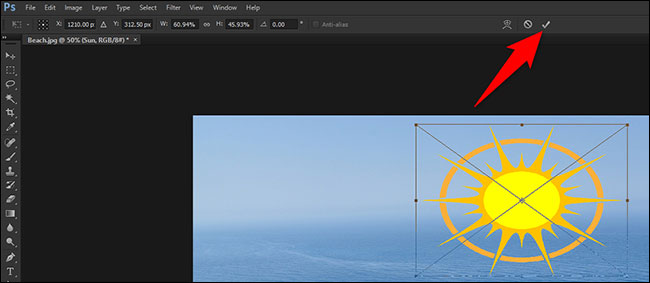
Now you can save the photo by clicking File > Save As.

From the list of tools on the left side of the Photoshop interface, click “Move” (first tool on the list). Alternatively, you can also press DRAW on the keyboard to activate this tool.
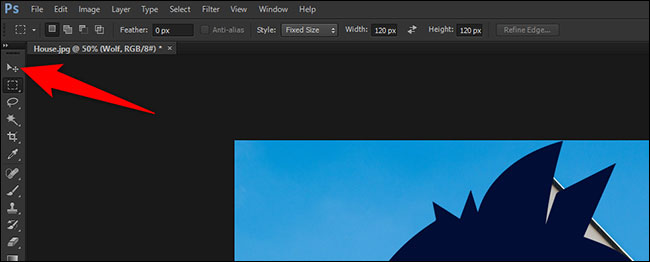
At the top of the Photoshop interface, activate the option “Show Transform Controls“.
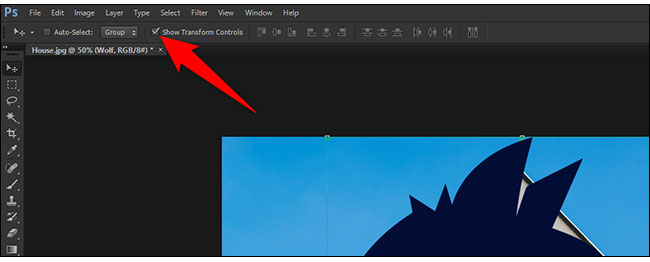
Now you will see a border appear around the layer you selected. Click on one of the small square dots on the border, but don’t drag and drop it.
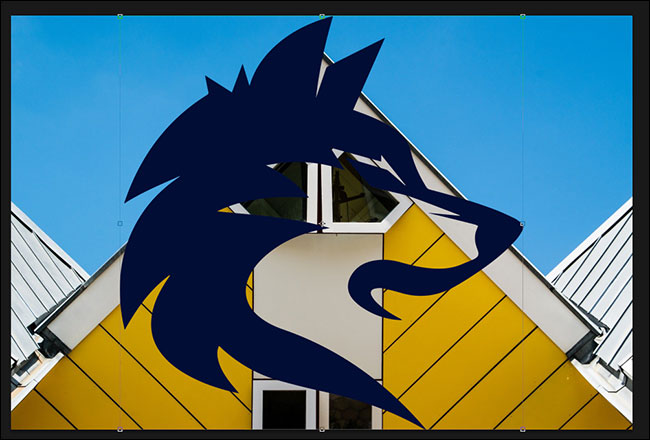
At the top of the Photoshop interface, you’ll see different text boxes. Here, click on the box “W” and enter a new width for the layer, followed by “px” (without the quotes). Then click the box “H” and enter a new height for the layer, followed by “px” (without the quotes). px here is the pixel size.
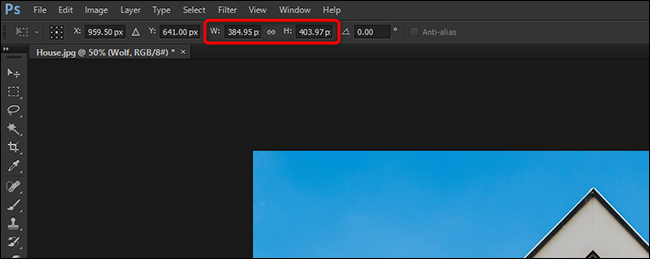
The layer size will change immediately according to the parameters you enter. Drag the layer to reposition it anywhere you want on the image. Then, click the checkmark icon at the top of the Photoshop interface to save the changes.
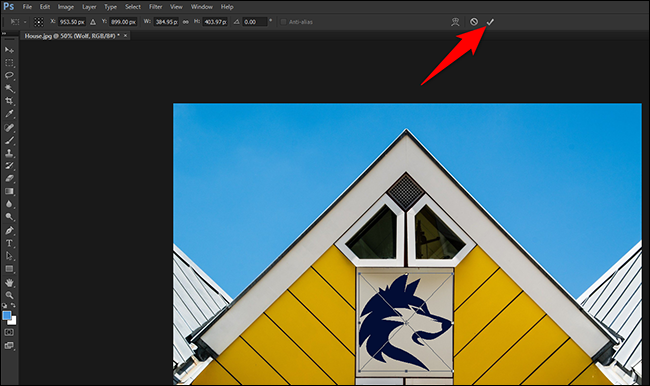
Now you can save the photo by clicking File > Save As.
Source link: How to resize a layer in Adobe Photoshop
– https://techtipsnreview.com/






