NOTE: Welcome to the Knowledge Sharing Blog! If you encounter any errors during use, such as error in download link, slow blog loading, or unable to access a certain page on the blog … please notify me. via Contact page. Thanks!
I think that when using a computer, the first important thing is that you always pay attention that your computer is currently connected to the Internet or not. Because we can connect to the Internet, we can easily finish our work.
So have you ever wondered how do you know all the information, statistics, statistics and reports about the Wi-Fi or the WLAN you are using? How are we going to do it?
OK! Simply, you just have to read through this article and try to apply it, all of the above problems will be solved. It is extremely simple. Let’s get started.
Read more:
How do I review the Wi-Fi connection history?
+ Step 1: First, you press the key combination Windows + X. Then press select Windows PowerShell (Admin) or Windows Command Prompt (Admin).
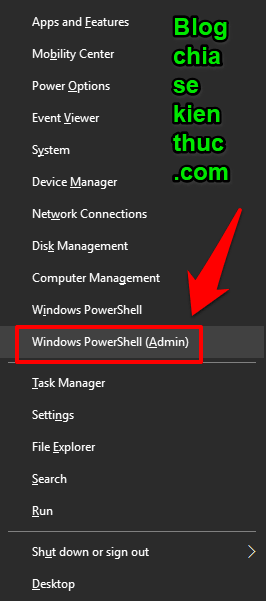
+ Step 2: Enter the following command line and press Enter to perform…
netsh wlan show wlanreport

There will be 1 newest report generated in a folder with the path as shown below. Please copy that path again.
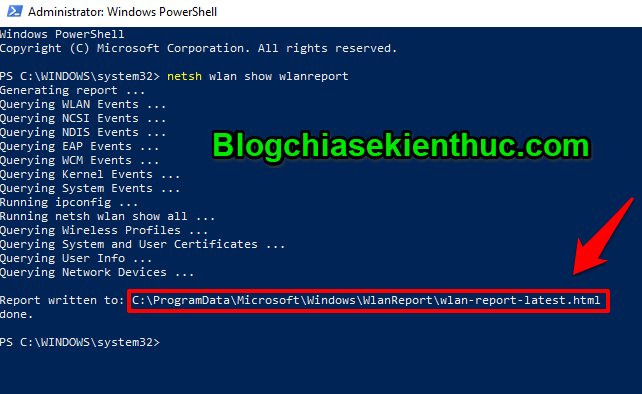
+ Step 3: Open it File Explorer Copy up and paste the link you just copied into the search box. Then press Enter.
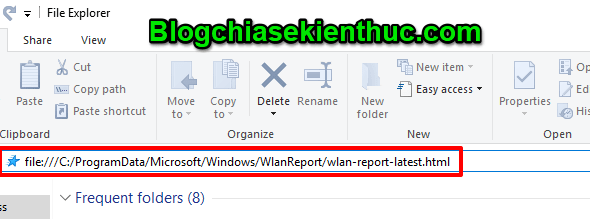
And an instant detailed report on all parameters, metrics and correction schedule Wifi/Wlan is opened.
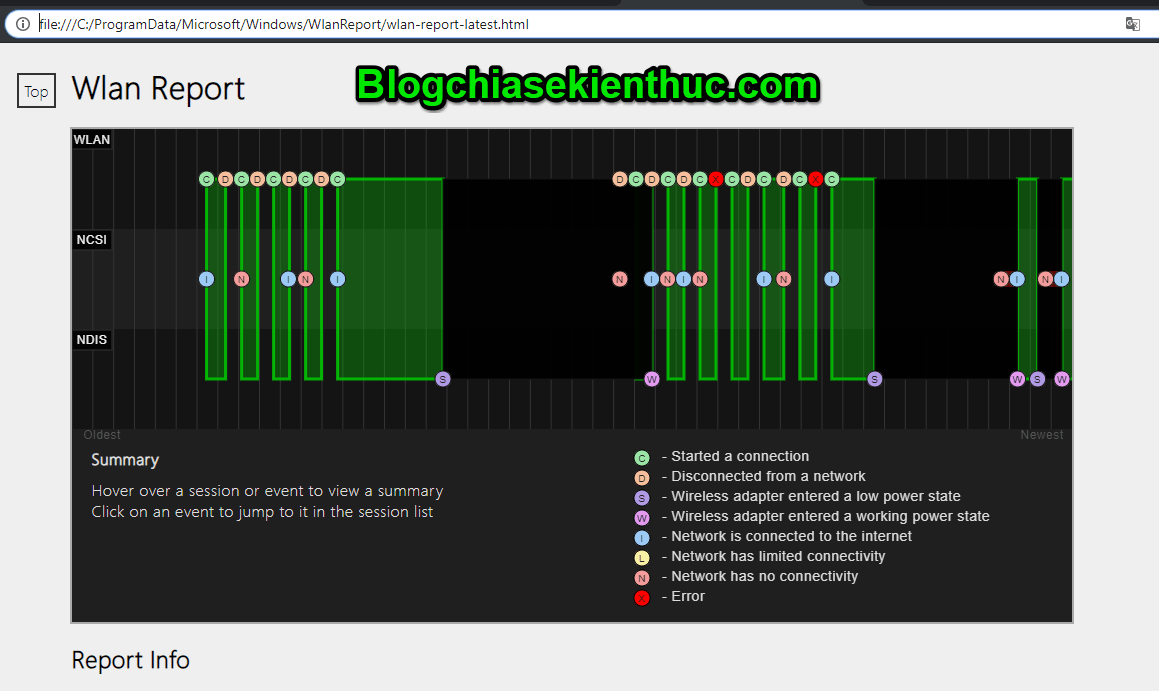
The detailed information included in that report is as follows:
0 / Report Info
This section shows when the report was created and the number of days the report was crawled.
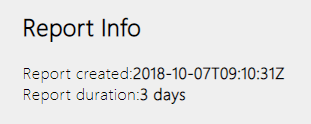
1 / General System Info
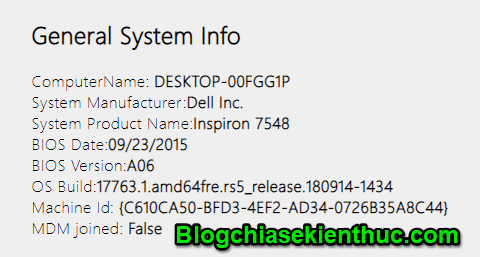
This section contains all the information about your system such as: Computer name, manufacturer’s name, version, date, operating system, BIOS version …
2 / User Info
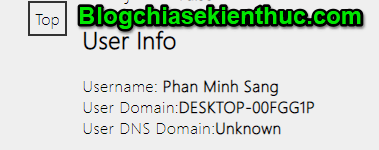
Next, the report shows general information about the users who created the report, such as their user name, domain name, and DNS domain.
3 / Network Adapters

This section contains a detailed list of all network adapters on your computer. This list includes any hidden devices. Information displayed includes device name, Plug and Play ID, current Driver version …
4 / Script Output
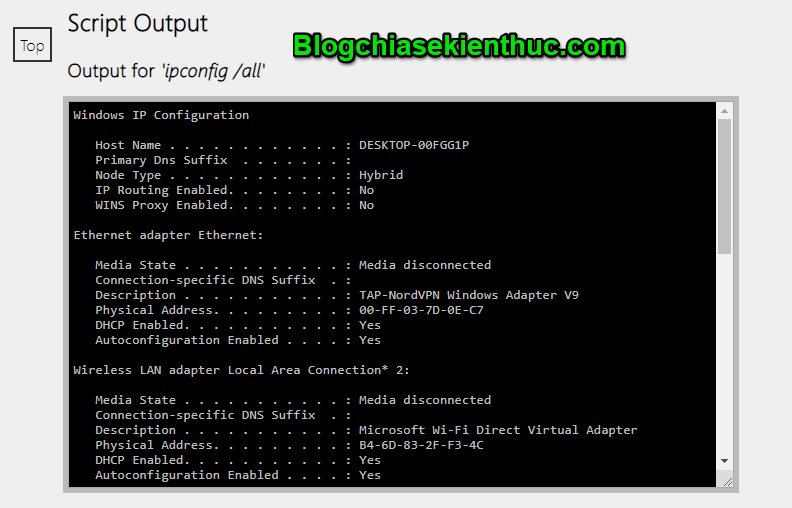
You will see the results of some Command Prompt commands in this section of the report. The ipconfig /all The command shows detailed information about the status of the converter on your computer. It includes MAC address, IP address, DNS server and more.
The NetSh WLAN Show All give you details about Adapter Wi-Fi your. Information includes its capabilities, all the Wi-Fi configurations on your computer and a complete list of all the networks the scanner finds when you run the report.
The CertUtil - store -silent My & certutil -store -silent -user My will display a list of all the current certificates you have stored on your computer.
5 / Profile Output

This section includes a detailed list of all the Wi-Fi profiles you have saved on your computer.
Whenever you connect your computer to another wireless device, your computer stores the information used to connect to it. You should see everything except encrypted keys and passwords.
6 / Summary
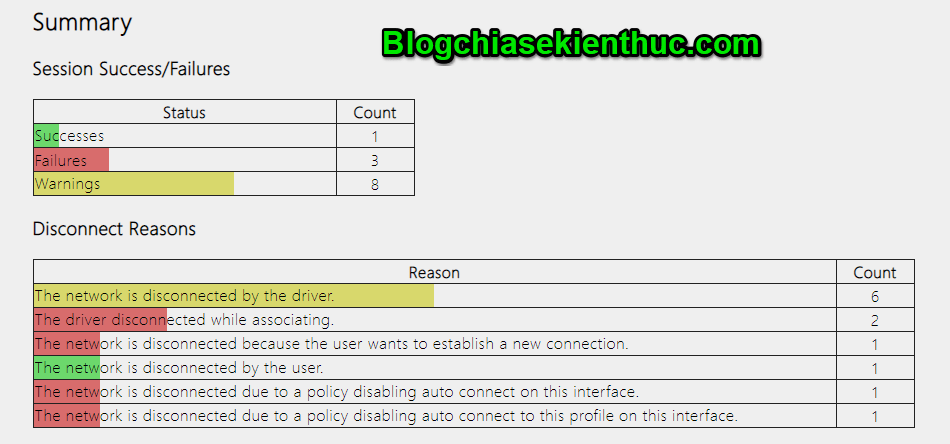
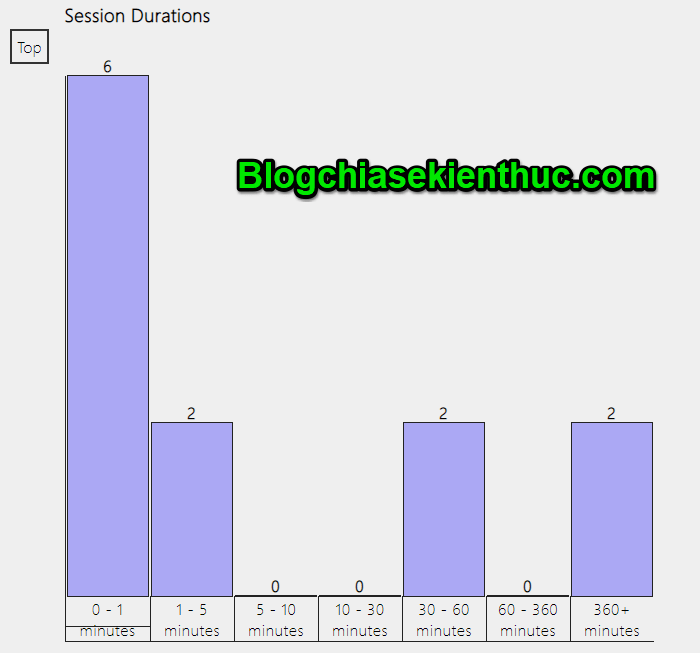
The summary is divided into three parts. One shows successes, failures and warnings.
Next, it will show the reason your computer was disconnected and the length of each session. The second chart shows the reasons your computer is disconnected from the network. The final chart shows the length of your session in the chart.
7 / Wireless Sessions
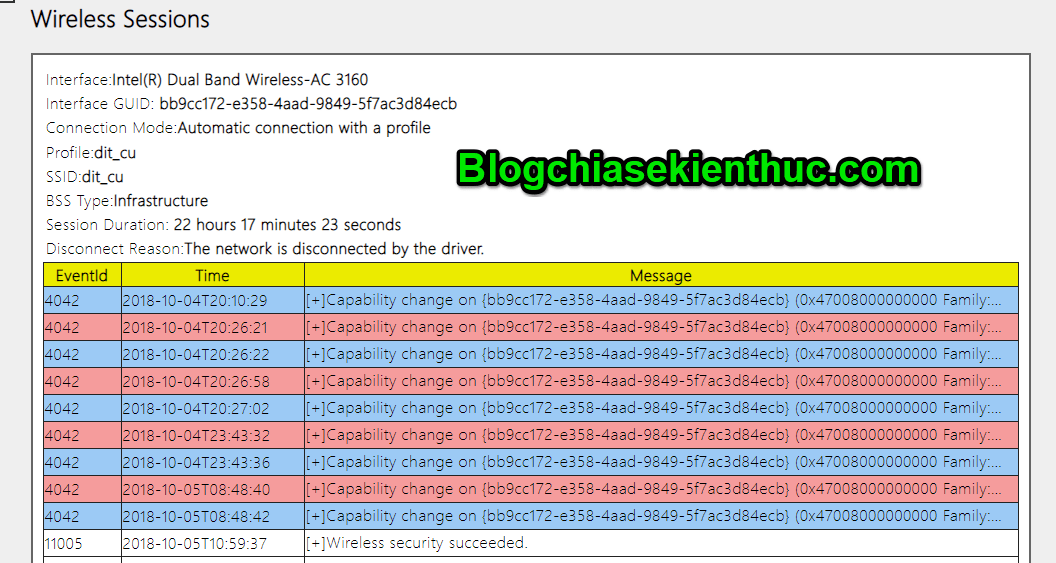
In this section, you will see a detailed list of all the events that happened during each Wi-Fi session. Each session is divided into a separate section.
When you click the plus sign to expand an event, it reveals more information about it. Some of these details include the interface name, connection mode, connection configuration, network name and disconnection reason.
Epilogue
Ok, so I have finished the instructions for you How to view your computer’s Wi-Fi access history and Wifi / Wlan reports in great detail. Thank you for watching the article.
Wish you have more new useful and valuable knowledge. Good luck !
CTV: Phan Minh Sang – techtipsnreview
Note: Was this article helpful to you? Don’t forget to rate, like and share with your friends and relatives!
Source: How to review Wi-Fi connection history and WLAN reports on Win 10
– TechtipsnReview





