Note: Please read the article carefully before proceeding! If you encounter any errors during use, such as error in download link, slow blog loading, or unable to access a certain page on the blog … please notify me. via Contact page. Thanks!
If you are using a laptop then you probably have at least once learned about how-to instructions Laptop Battery saver the best way, right? Of course, you may not always be able to use the supplied charger, so understanding the battery saving principle will help you a lot.
Yes, and in this article blogchiasekienthuc[dot]com will guide you how to save battery most effectively. I will do it on Laptop using Windows 7, other Win versions, you guys will do the same.
1. Reduce screen brightness.
You should not leave the screen too bright and will drain your battery and even affect your eyes. To reduce the screen brightness you can manipulate the hard keys of the Laptop, depending on each different machine or you follow the instructions:
Perform: Click the Pin icon on the Taskbar then select More power options
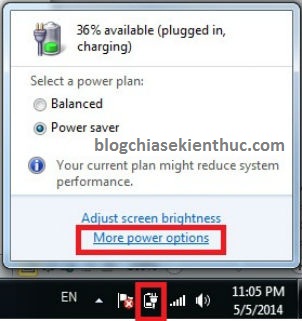
Next at the bar Screen brightness You drag left or right to adjust the screen brightness to suit you. I think I should let it go 50 the most reasonable, it’s up to you
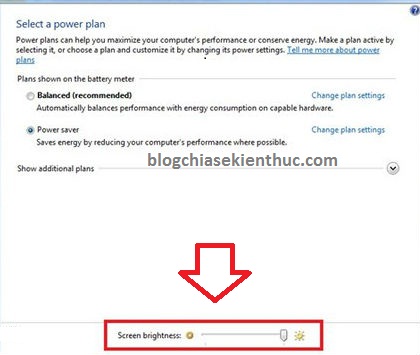
2. Remove all peripherals when not in use
You should also remove external devices such as USB, mouse, external hard drive, memory card, phone … also save significantly that.
3. Turn off Screen saver
Screen Saver ie the computer’s standby screen, when you are not using it for a certain period of time because you set the computer will automatically switch to the Screen saver screen, so you should turn it off because it is not necessary.
Proceed as follows:
Right-click on the desktop => select Presonalide => Select Screem saver
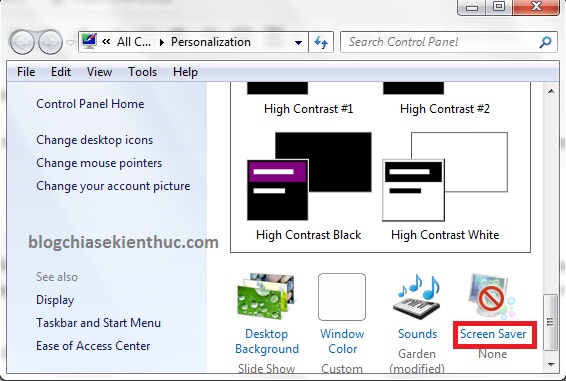
Next in item Screen saver you choose None to turn off the screen saver.
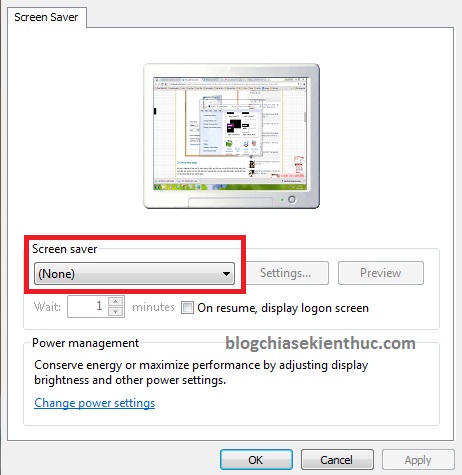
4. Turn off applications that start with Windows
Some programs will start automatically with Win, and it’s not really necessary, at the same time it boots slowly but also drains the battery. To disable these applications running in the background, you can use the Ccleaner software to turn off the applications that start with win or do the following:
Perform: Open the Run dialog box (Windows + R) => then use the command msconfig
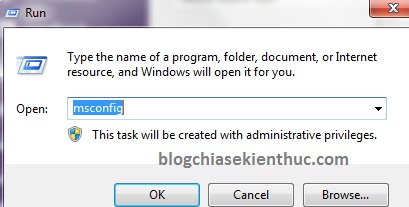
Next you press Enter for editing access. Select a tab Startup Uncheck all unnecessary items, leaving only Unikey, idm, anti-virus software if any. Then press OK to save
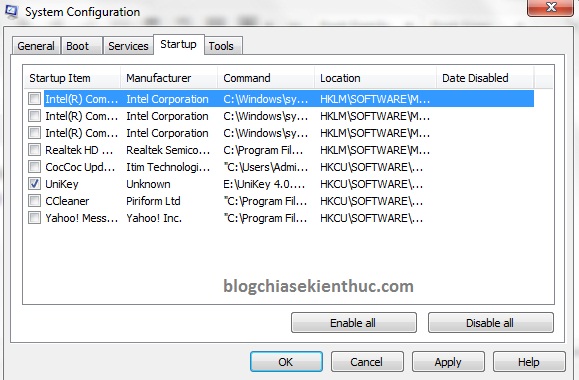
5. Restrict use of CD / DVD drive
You should limit your use of CD / DVD drive while on battery power, as the drive will suck up a lot of battery power. It’s best to use the drive when needed or when you are plugged in.
6. Turn off Wifi when not in use
Just like how to save battery power for smartphones, you should turn off apps and turn off WiFi if you don’t use it.
7. Change screen resolution
To have a high screen resolution also affect a lot of the battery, you should leave it as low as 1280 × 720 or 1366 × 768. To change the screen resolution, do the following:
Perform: Right-click on the screen => Select Screen resolutin => window appears Change the appearance of your display.
Next, you will change the screen resolution in the cell Resolution
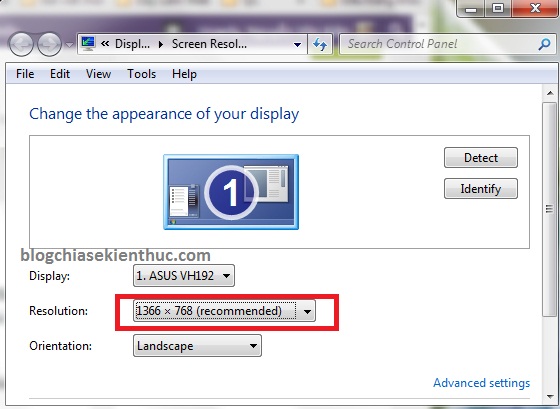
8. Turn off the Aero function
To Save battery for Laptop You should also turn off the Aero feature. How to do as follows: Right-click on the desktop => select Presonalide => Select Window Color
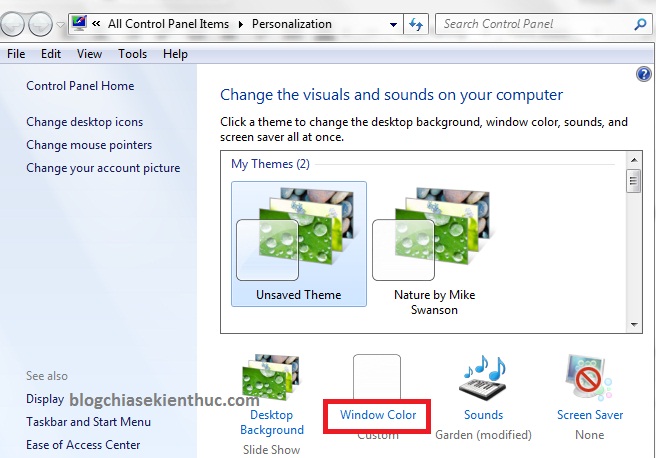
Next you uncheck the checkbox Enable transparency go. Then press Save changes to save.
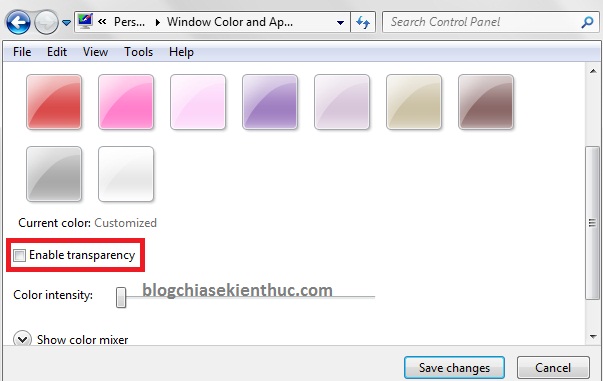
9. Defragment hard drives periodically (Disk defragmenter)
You should defragment the hard drive periodically, this not only saves battery life but also ensures the hard drive is always healthy. You can use the defragmentation software or follow the instructions below:
Press Start => type in the search box with keywords disk defragmenter => press Enter will appear defrag program available on Windows.
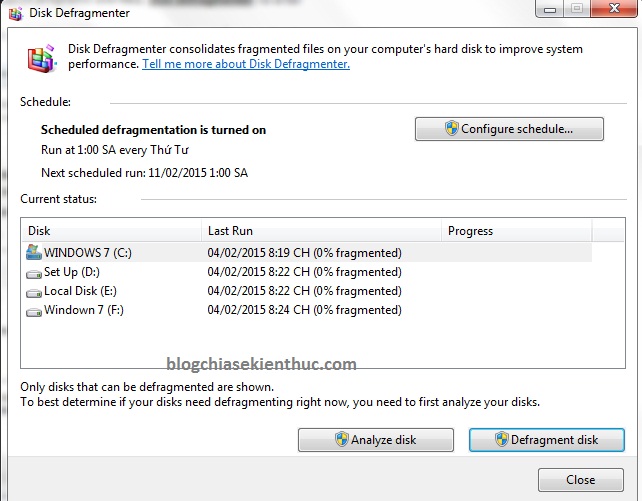
You can click Configure Schedule to schedule defragmentation. Very easy to use, right. You can see more detailed instructions on how to defragment the hard drive that you shared earlier.
10. Turn off Scheduled Tasks
There is an article that blogchiasekienthuc has guided you all. You can refer to the article: Computer crashes, slow, lag and how to fix them
11. Use hibernation (Hibernate)
See the instructions in the article: How to turn on sleep mode and hibernate (hibernation)
12. Keep the laptop in a cool and clean place.
Leaving the Laptop in a cool place will help the heatsink fan not work too hard. And you should keep your laptop clean from the inside out. What is from the inside out?
Outside: True to its meaning, you should not let the Laptop get dirty, because it may seal the ventilation door, leading to clogging of the cooling area. It increases the heat and the fan works harder. To avoid this, keep the vents clean.
+ Inside: You should clean your computer regularly, you can use Ccleaner free and effective junk cleaning software.
Conclude
Above are the necessary experiences for you to use the computer long wipe, save PIN and can increase the life of the battery. It’s durable in people ^^.
Above are the ways I find quite effective, if you follow all the steps, you will definitely save a lot of time using that battery, if there is any other good way, please comment below to discuss. . Thanks all!
Kien Nguyen – techtipsnreview
Note: Was this article helpful to you? Don’t forget to rate, like and share with your friends and relatives!
Source: How to save the most effective Laptop Battery on Windows 7/8 / 10
– TechtipsnReview





