It’s handy to save web pages and articles as PDF files for later reading. This article will show you the fastest way to create a PDF file on your iPhone or iPad and then save the file with a service like Pocket.
How to save a full-page screenshot as a PDF file
In iOS 13, iPadOS13 and later, you can take a screenshot of an entire web page in Safari and save it as a PDF file in the Files app.
There are two notable points about this new method:
- PDF files create a continuous page without page breaks.
- Instead of a regular PDF file, with A4 width, this PDF is the same width as the iPhone or iPad you’re viewing.
If you want to create a PDF of your website that is cleaner, without ads or formatting, you need to switch it to Reader Mode first. To do this, touch and hold AA in the upper left corner, then tap again to customize the text layout.
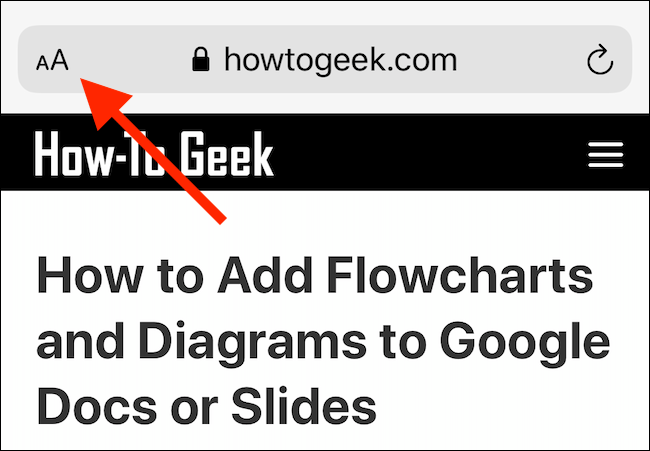
Open the website on your iPhone or iPad and take a screenshot. If using an X-style iPhone device with notch or iPad Pro with Face ID, press and hold the side button and volume up button until you see the screenshot animation.
If using an iPhone or iPad with the Home button, press it along with the power button to take a screenshot.
You will see a screenshot preview in the bottom left corner, tap on it.
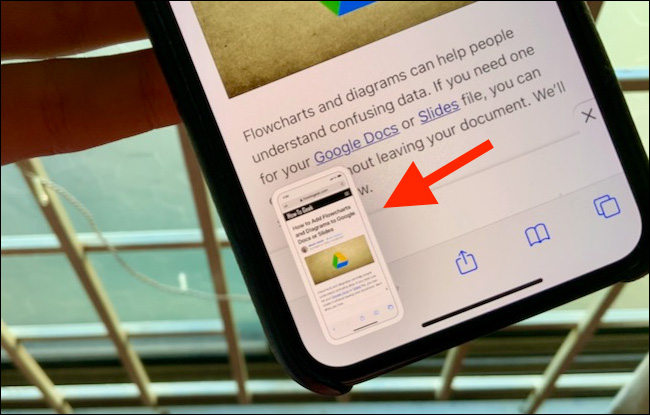
Now that you are in the screenshot editor, tap Full Page.
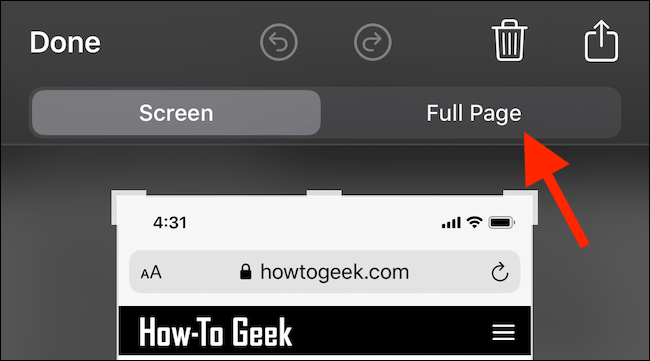
The entire page appears. You can use the scroll bar on the right side of the screen to navigate. Because you are in the screenshot editing screen, you will see the entire annotation so you can draw on the PDF file or use the arrow to highlight something.
You can save the PDF file to the Files app or export it to any other application. To save it to the Files app, tap Done.
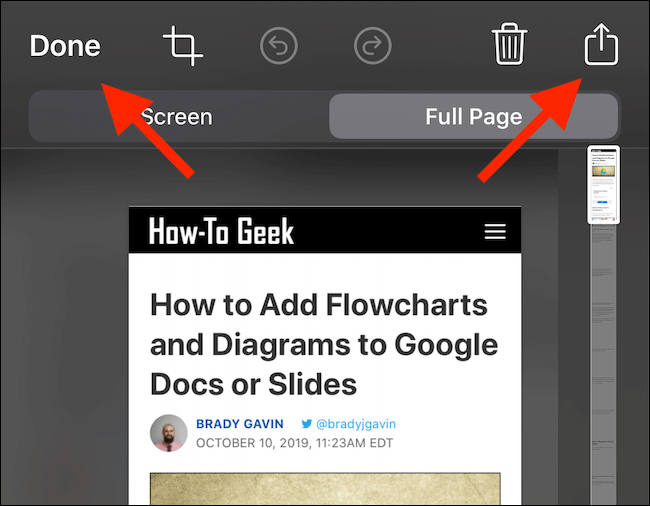
In the pop-up dialog, tap Save PDF to Files.
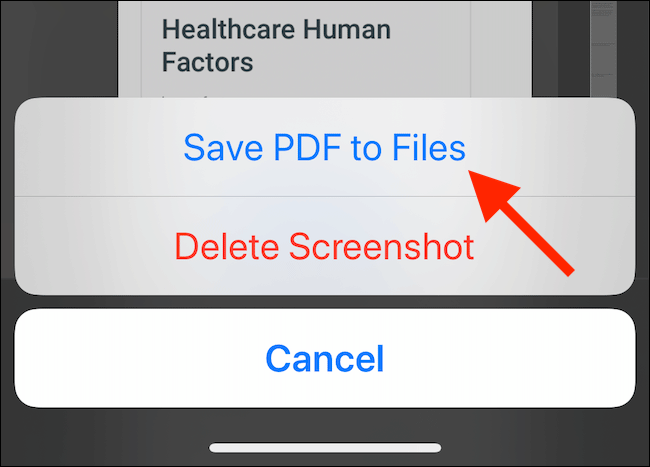
Next, choose where you want to save the PDF file, you can choose to save it locally, save it in external storage or a cloud storage account. After selecting the location, tap Save.
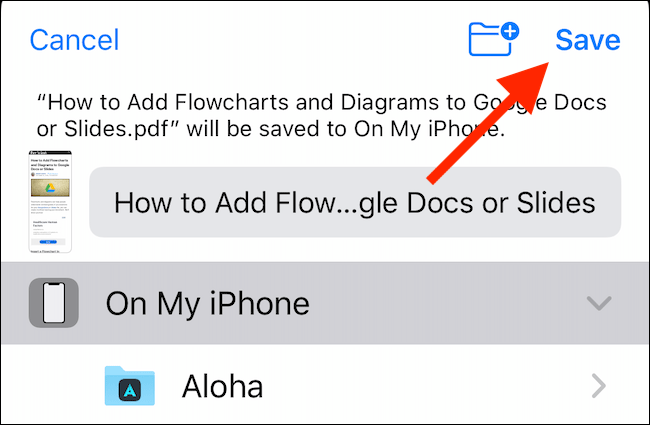
If you want to send the PDF file to an application such as an attachment in Mail or Books, touch the . button Share (box with arrow pointing forward). Select the application you want to send the PDF file.
How to save web pages as PDF files from Share Sheet
If you prefer the traditional method of saving web pages as PDF files, you can find it in the Share Sheet. This method creates a familiar paginated PDF file with A4 size.
In iOS 13, iPadOS 13 and later, a new option lets you choose between regular PDF and Reader PDF.
Open the page in Safari and tap the . button Share.
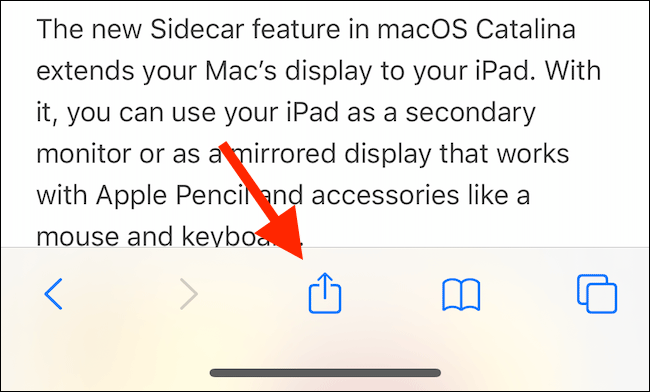
At the top of the Share Sheet you will see the title of the page, tap Options below it.
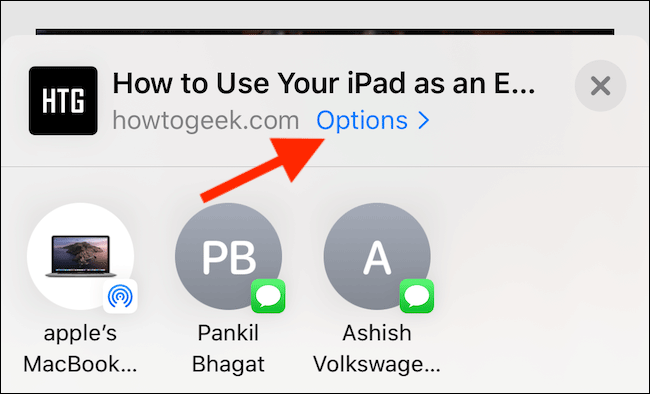
If necessary, switch to option Reader PDF to create a shortened version of the web page, suitable for reading long articles on the iPad.
After selecting the PDF option you want, tap Done.
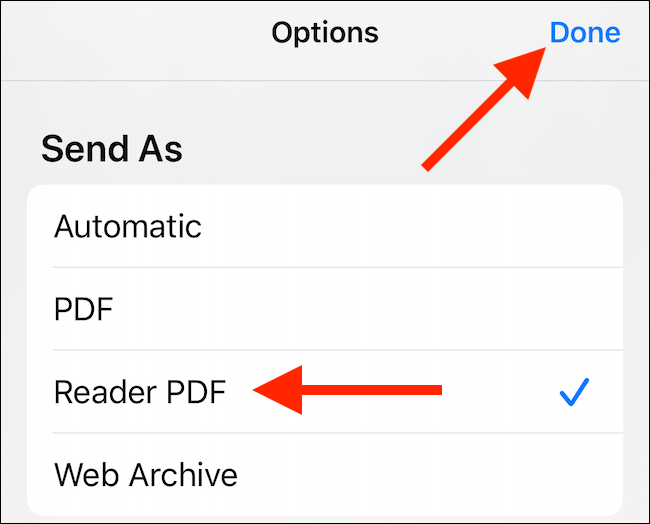
Now, you will return to the Share Sheet, tap Save to Files.
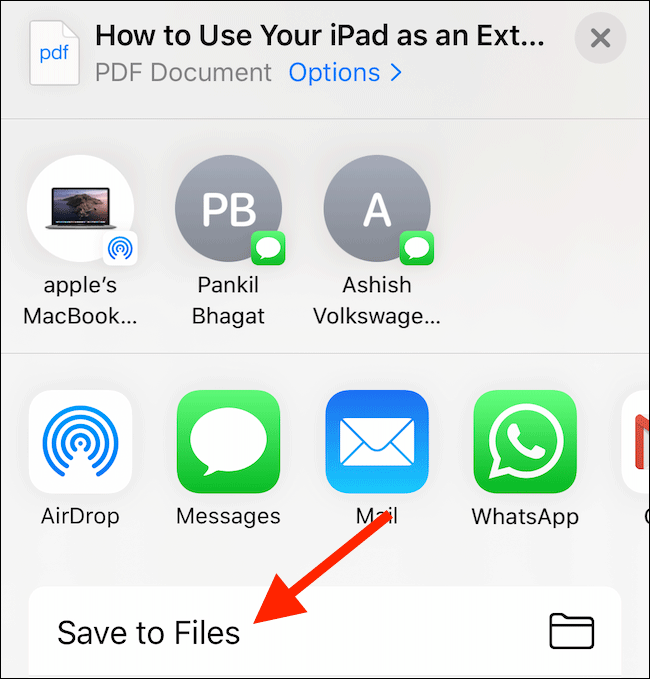
Next, select the output folder and then touch Save.
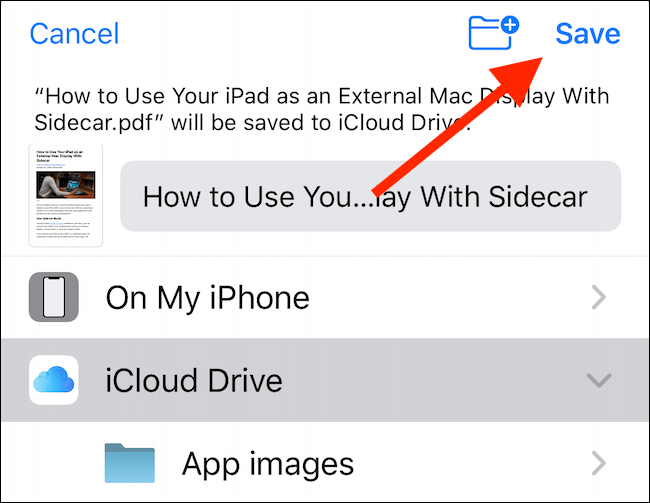
You can go to Files and touch the file to view it. Tap the Share button to open the PDF in the Apple Books app or a third-party PDF reader.
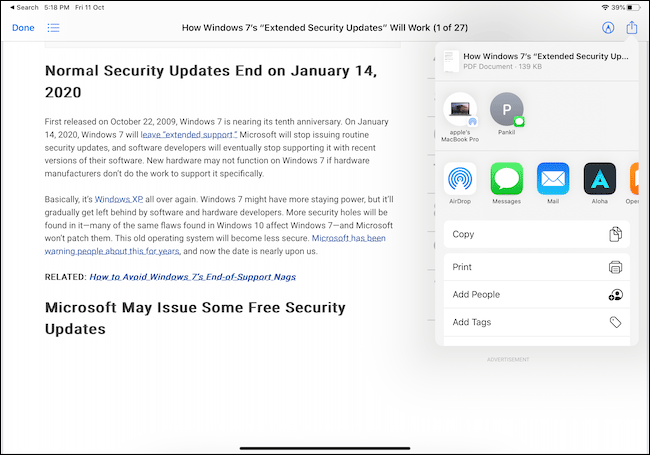
How to save web pages as PDF files from all browsers using Shortcuts
If you use a third-party browser, you don’t have the same PDF creation options as Safari. However, you can use the Make PDF shortcut, which creates PDF files using URLs from all applications.
Open the Shortcuts app on your iPhone or iPad and tap Gallery.
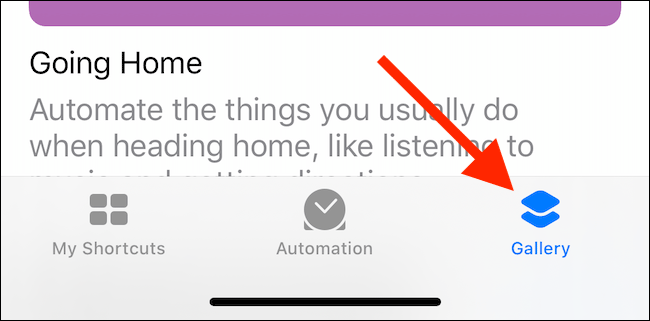
Here, tap the Search field and then type Make PDF.
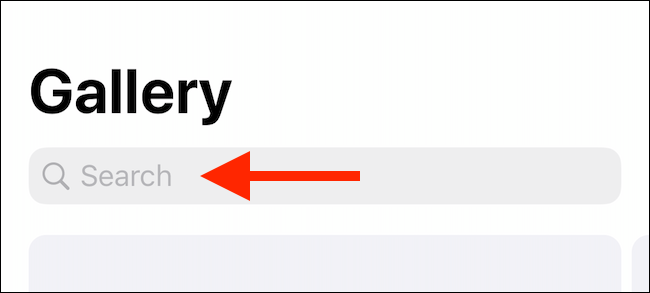
Tap the plus (+) button next to the option Make PDF.
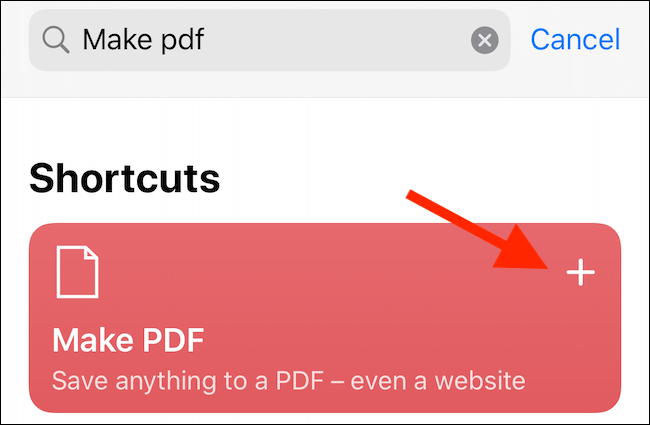
Touch Add Shortcut.
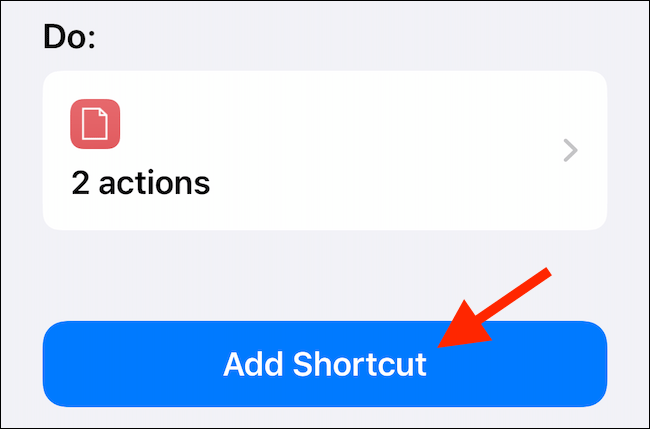
The shortcut is added to the Gallery and appears directly in the Share Sheet if using an iOS 13, iPad 13 or later device. If the device is running iOS 12 or earlier, tap Run Shortcut in the action bar to access the shortcut.
Go to the website and then tap the . button Share.
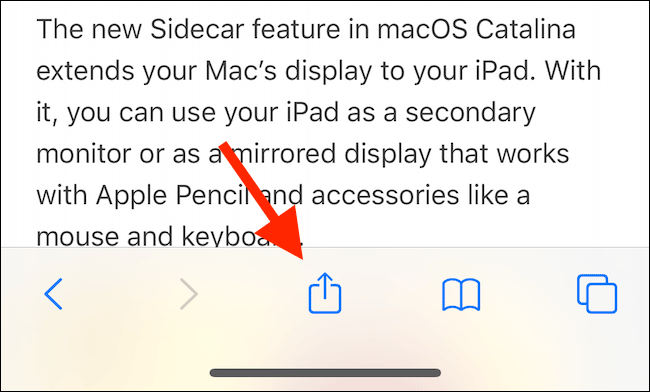
In the Share Sheet, scroll down and tap Make PDF.
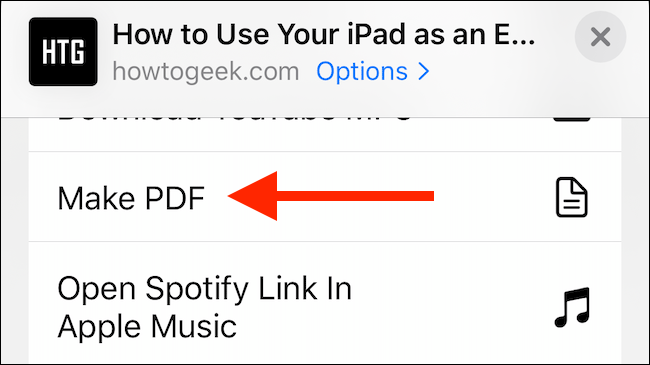
You should see the shortcut in action. After creating the PDF file, you can preview it. Touch the button Share.
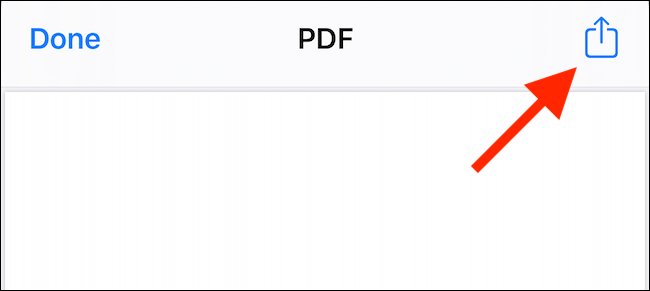
Choose Save to Files to save PDF files to iCloud Drive or local storage. You can also choose an action, like Copy to Books to open the PDF directly in the Apple Books app. If you use a third-party PDF reader, you can also choose that.
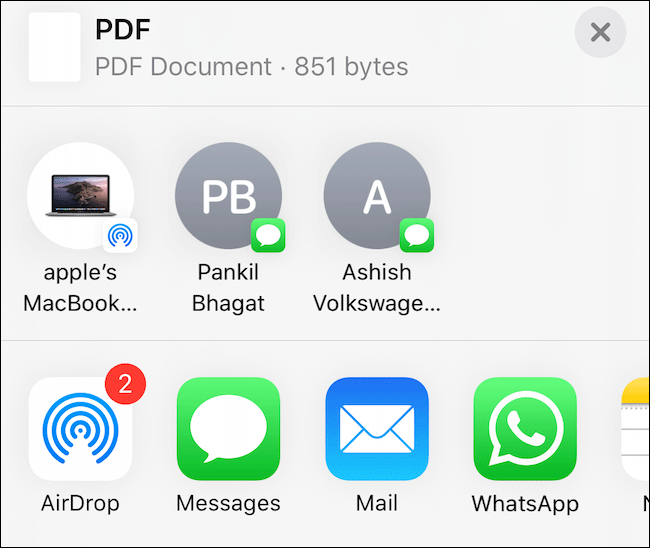
How to save web pages as PDF files in iOS 12 and earlier
If your iPhone or iPad runs iOS 12, you can use the Create PDF action to convert a web page into a PDF file.
Open the web page in Safari and tap the . button Share.
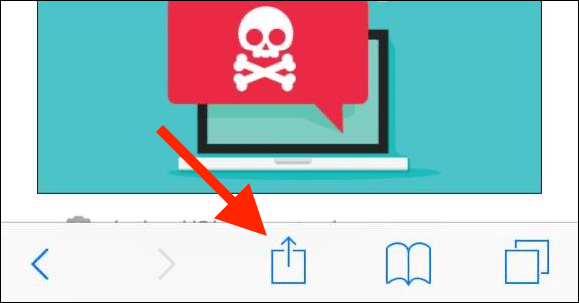
Next, access the list Actions (second horizontally scrolling list) and tap Create PDF.
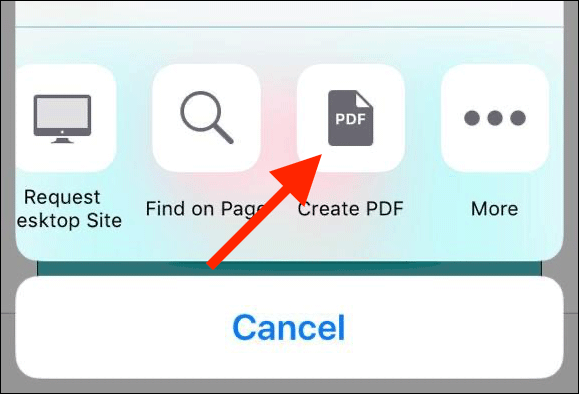
You can now preview the PDF file, scroll down to see the entire web page and then tap Done.
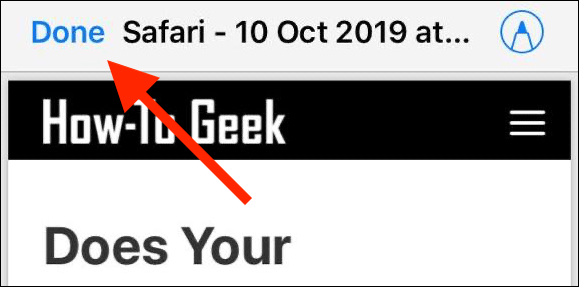
If you want to share a PDF file to a specific application, tap the . button Share to open the Share Sheet, then tap Save File To.
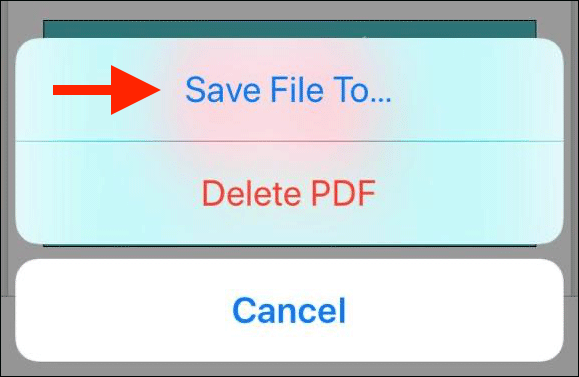
Now, select the location where you want to save the file, then tap Add.
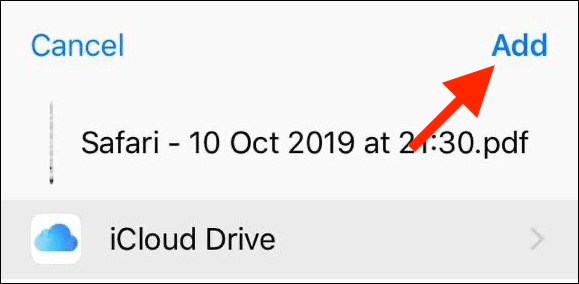
The PDF file is now in the specific location you selected. Open the Files app and then tap the file to open or share it.
Wishing you success!
Source link: How to save web pages as PDF files on iPhone, iPad
– https://techtipsnreview.com/





