One of the ways to save a web page in your browser is to save it as a PDF. Currently, most websites support saving as PDF file such as saving web page on Coc Coc to PDF file, saving web page on Chrome as PDF file, …
When saving web page in PDF file format, we can read the article again anytime, even when there is no Internet. In particular, with the PDF file format for the website, users will find it easier to customize files such as sharing, converting PDF files to Word, editing PDF files with software such as Foxit Reader, ..
The following article will guide you to read how to save web pages to PDF files on Microsoft Edge.
(The instructions below apply to the Edge browser (Chromium) on both Windows 10 PCs and Macs, with little difference between operations).
First, open the Edge browser on your PC and go to the website you want to save as a PDF. Next, press the ellipsis button (the three-dot button) in the upper-right corner of the screen to open the system menu.
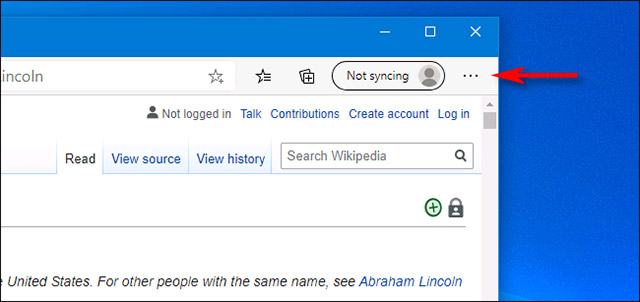
Immediately, a drop-down menu will appear on the screen. You find the option “Print”(Print) and click on it.
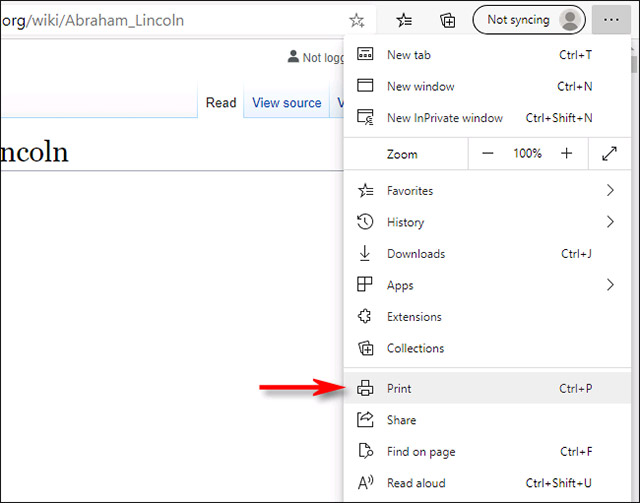
Edge’s Print window will appear, which contains a preview of the page, telling you what the web page will look like when you save it as a PDF file. In the drop-down menu labeled “Printer“(Printer), please select the option”Save as PDF”(Save as PDF).
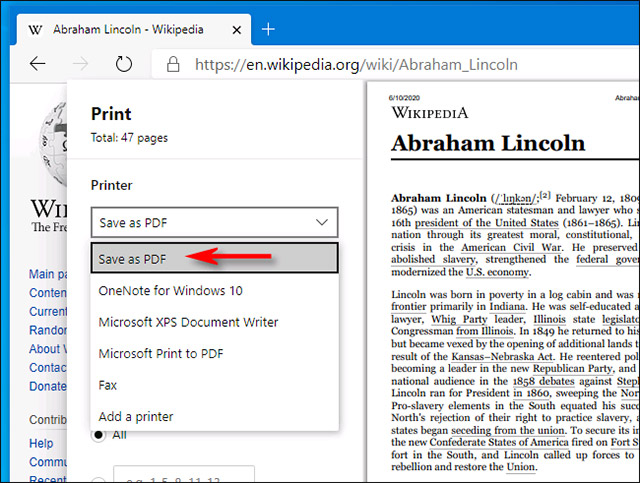
If you want to change the orientation of the PDF file from portrait to landscape, click the “Landscape“Is in the”Layout” (Layout).
Of course in case you only need to save a few pages instead of the whole document, click in the text input box and enter the page number (or a series of pages) you want to save.
When ready, click the button “Save”(Save) at the bottom of the Print window.
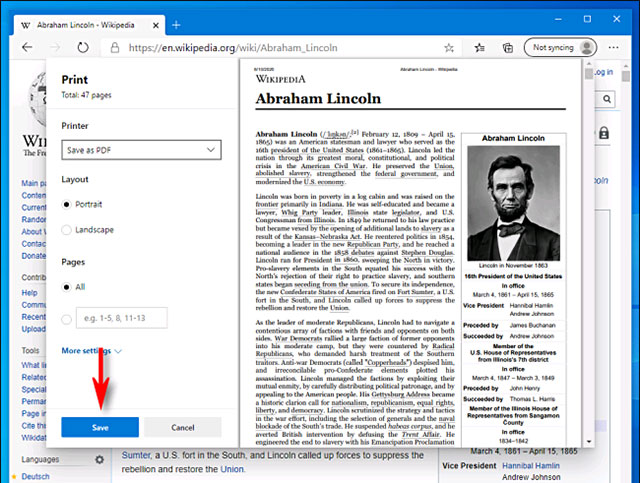
Dialog box “Save As”(Save As) will appear on the screen. Now, you just need to navigate to a specific location on your computer to save the PDF file. If needed, you can also rename the file here. Then, click “Save“.
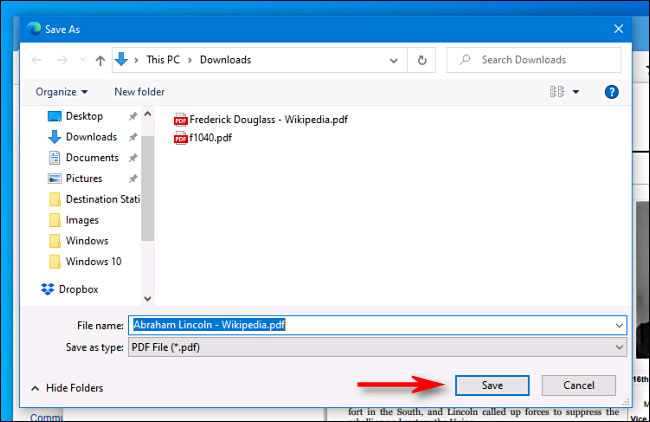
As soon as the window closes, the web page will be saved as a PDF file in the location you chose. To double check, navigate to the location where your file is saved, open the PDF file and see if it looks like you expected. If not, you can change some settings in the Print window and try again.
Microsoft Edge’s PDF saving feature makes it easier for users to customize web page content. You can read the web page at any time in PDF format without Internet connection, as well as share this file with as many people as you want.
Wish you all success!
Source link: How to save web pages on Microsoft Edge as PDF file
– https://techtipsnreview.com/






