Typically, SMS text messaging is often used in demand for “instant” communication. You message someone when there is work needed, or immediately reply to a message sent to you.
However, have you ever forgotten to send SMS and got in trouble because of it? You may think sending an important message at this time is not appropriate and left to send later, but the “golden fish brain” has forgotten. At such times, scheduling and sending messages is a reasonable option. Here is how to schedule text message sending on Android.
Schedule SMS sending by Google messaging app
Google’s Messages app is one of the best text messaging options for Android smartphones. In the big update in late 2020, Google Messages has added scheduling feature, SMS sending timer, making it the perfect SMS app for Android users.
To use this feature, you first need to download the Google Messages app from the Play Store and set it as your default SMS app. When you open the app for the first time, you’ll see a button to “Set Default SMS App”(Set as default SMS app).
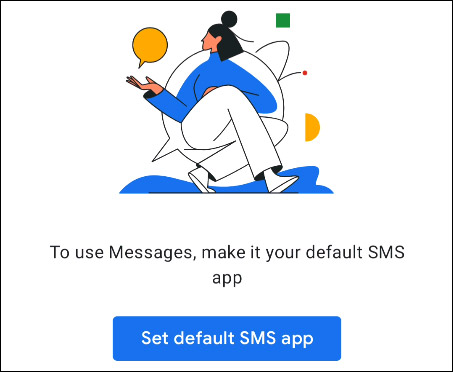
On the next desktop or pop-up, select “Messages“And click”Set as Default“.
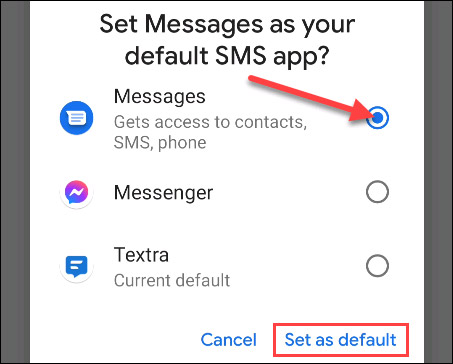
All your past chats will show up in the Messages app immediately. Please click to select a chat for which you want to schedule the message.
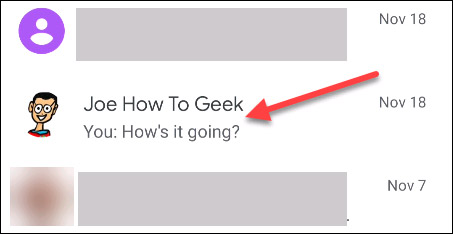
Next, enter the message you want to schedule and press and hold the send icon.
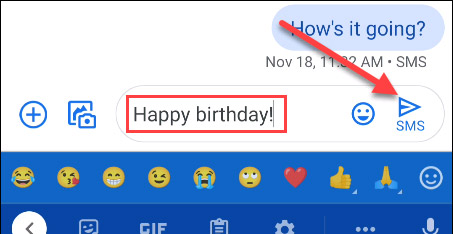
This will open up options for setting up the messaging schedule. The time zone is displayed at the top to ensure there is no confusion about when to send messages. You can choose from an available timeline or set it yourself by clicking “Pick Date and Time“.
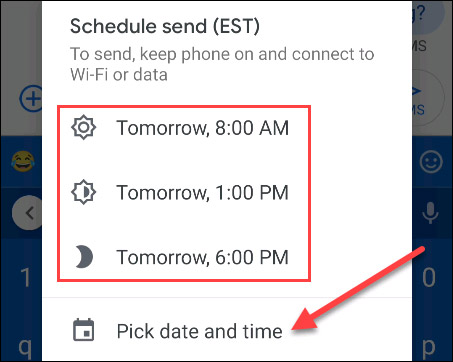
If you choose to set a custom timeframe, you will be asked to choose a date from the specific calendar and time of message delivery. Click on “next“When finished.
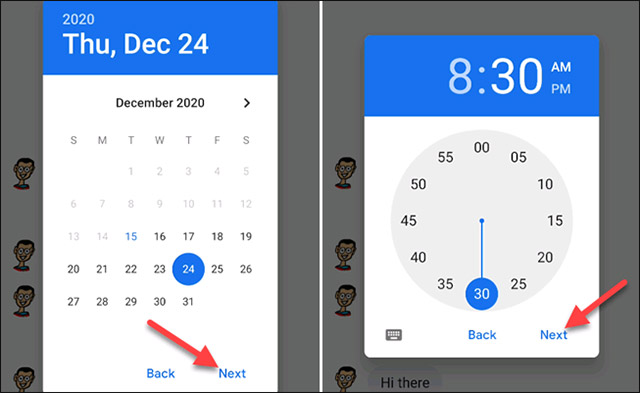
The date and time you selected will be displayed again. Click on “Save”To confirm your selection.
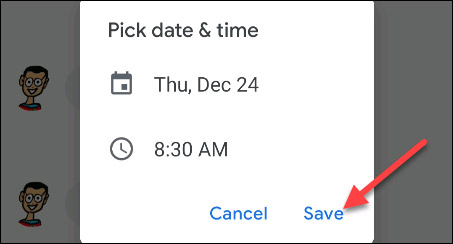
Now, you will see the delivery time hook appear above your message. Click on the send icon to start the timer.
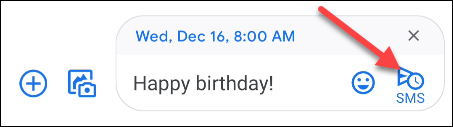
You will see scheduled messages in the conversation. Click the clock icon to change the content of the message or scheduled time, immediately send or delete the message completely.
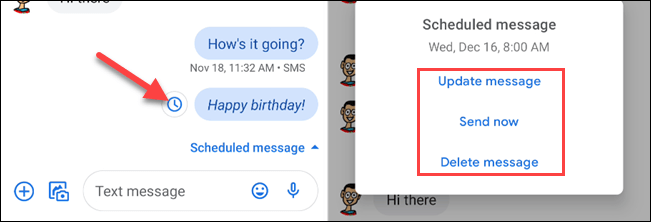
Schedule SMS sending using third party messaging apps
Alternatively, you can also use a third-party messaging app to send and schedule SMS messages if you don’t want to use Google’s tools.
1. Do It Later
If you are looking for a simple app to schedule SMS sending on Android, you should use Do It Later. This application allows you to schedule SMS and email sending, even on Twitter.
At the start of the new prompt, you have a number of options to configure. Enter the sender’s name, message (use voice input or use a template if desired), then select when to send the message.
For ease of use, you can choose an interval like 30 minutes or Tomorrow. Choose an option Custom to define the exact time or time range to send the message. With the range option, you can ask the app to send messages any time between 1 and 2 p.m., for example.
If you want more advanced options, you can set the reminder to repeat or request confirmation manually before sending. Users using dual SIM phones can choose to send messages from SIM 1 or SIM 2.
Touch the button Menu in the top right and select Settings to adjust how the app works. Here, you can set the time the app uses for general time intervals like Morning and Afternoon, change notification options, request delivery reports and more.
Do It Later is a free app with ads. You can pay 70 thousand VND to remove ads and unlock more features if you want. To schedule texting on Android without any fuss, this is the best option for most users.
2. Pulse SMS
If you want a brand new SMS app with Android messaging scheduling capabilities, you should give Pulse a try. This is one of the best SMS apps for Android with lots of features, easy to use.
To schedule a message on Pulse, slide the menu to the left and tap Scheduled messages. From here, touch the floating bubble Plus at the bottom of the screen. Enter one or more phone numbers to receive the message, then select the date and time you want to send the message.
If you like, you can touch the button Menu in an existing and selected conversation Schedule a message.
Then enter your message as usual. If you want to set up message resend, look for options in the last panel. Here, you can also add an image if needed. Press Save to save the schedule for sending messages. Pulse displays all of the scheduled messages pending on the page Scheduled Messagesso you can make sure everything is set up properly.
This solution is not as powerful as Do It Later. However, Pulse offers a clean interface, the ability to lock private conversations, customization for each one, and much more. If you subscribe, you can send messages from computers and other devices.
3. IFTTT
IFTTT allows users to connect any two services and create applets based on triggers. It also does a pretty good job at scheduling messages, you can use the IFTTT applet to schedule messages.
First, you need to install the IFTTT Android app on your phone if you haven’t already. Then use the IFTTT applet according to the link below, to schedule SMS sending using IFTTT. This feature is dependent on the Google Calendar event. When creating a new Calendar event with a specific time occurring, it will send a text message to the number you choose.
https://ifttt.com/applets/251413p-schedule-smsFirst, choose the calendar you want to track. In box Keyword or phrase, choose something to activate the applet. Ideally, this is something you don’t normally type in a calendar event like # sign, #SMS for example.
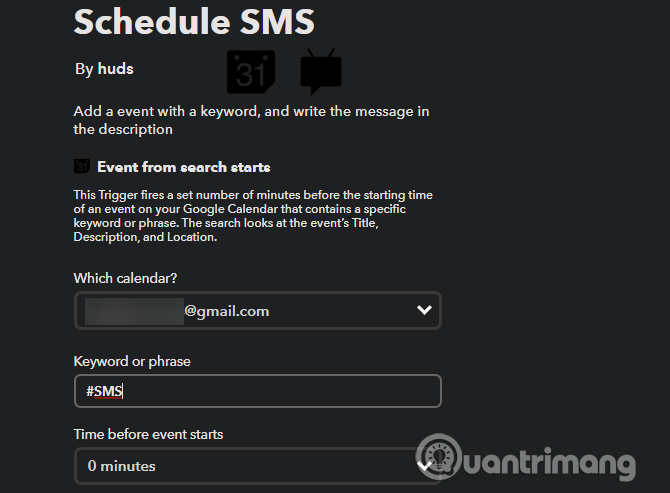
Next, choose the amount of time before the event to send the message. At the bottom, you need to enter the sender’s phone number and the message. To avoid entering a number in the applet manually every time you schedule it, click Add ingredients and you can add variables from the Google Calendar entry.
Create a Google Calendar entry
Applets use event title, location, and description. So a good way to set it up is:
- Enter the recipient’s phone number in the field Location in Google Calendar. Add ingredients Where corresponding to the school Phone number in IFTTT.
- In the item descriptionPlease write the message you want to send. Add ingredients description into the Message in IFTTT.
- Finally, use the field Title in Google Calendar to add keywords #SMS (or whatever you choose) to trigger the event. If desired, you can add additional words to the title to help define it; IFTTT will ignore these.
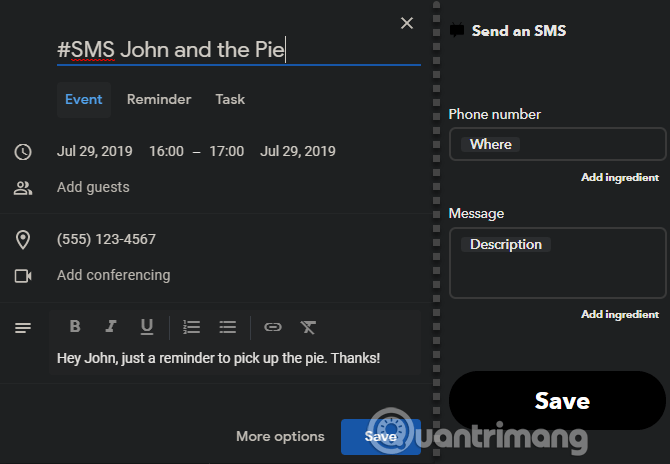
This is not the easiest solution, so it’s best to use Do It Later or Pulse. However, this is an interesting workaround if both of the above applications don’t match your workflow.
Android battery optimization can affect scheduled messages
When using the Android app to schedule messages, you need to know about the battery optimization of the operating system.
Newer versions of Android automatically leave apps in “sleep” mode if they haven’t been used for a while. This can prevent apps from working in the background properly. Therefore, scheduled messages may not be sent.
So you should exclude message timer apps from Android battery optimization mode. This could result in a little less battery life.
To adjust battery optimization for messaging applications, go to Settings> Apps & notifications> See all X apps, touch the app you want to adjust. Expanded section Advanced application settings page, and then tap Battery.
Next, touch Battery optimization and you will see the new list. Finally, touch Not optimized at the top of the screen and change it to All apps.
Find the app you want to change and tap on it. Choose Don’t optimize in the window that appears and touch Done to save changes.
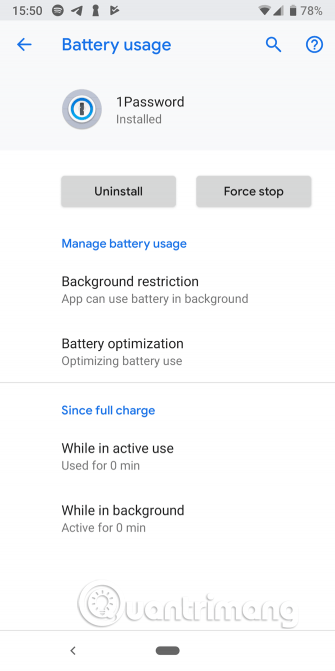
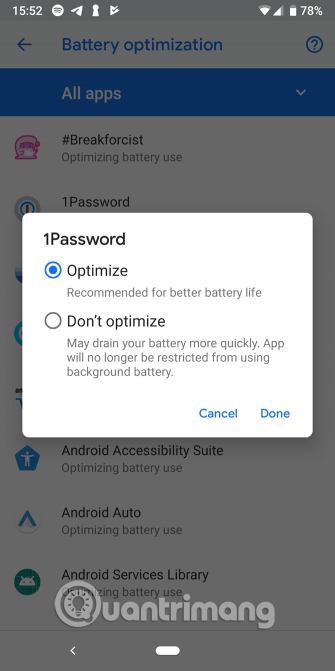
Above are ways to schedule messages on Android. Do It Later is great for anyone who needs this functionality, and you should use Pulse if you’re not satisfied with your current messaging app. IFTTT is also a good choice if neither of the above apps is right for your working style.
Wish you all success!
Source link: How to schedule SMS sending on Android
– https://techtipsnreview.com/






