Usually, to set a timer (like an alarm) on an iPhone or iPad, people usually use the Clock app. But actually, there are two quicker and simpler ways to set up a timer/timer on your Apple device. Proceed as follows.
How to set a countdown/quick timer using Control Center
The Control Center on your iPhone or iPad gives you quick access to various hidden features on your system. You can find the Timer icon in the Control Center and use it quickly when needed. However, if you don’t find Timer in Control Center by default, there are a few setup steps to enable it.
First, open the “Settings” app on your iPhone or iPad by tapping the gear icon on the home screen.
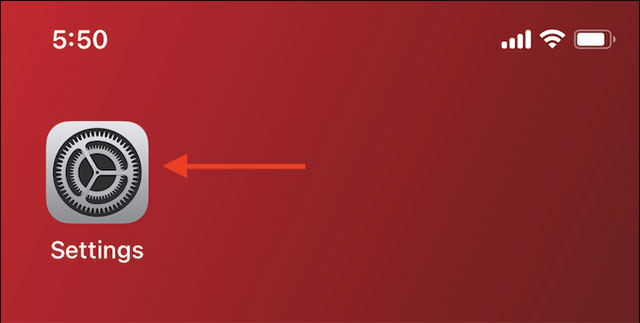
In the Settings menu, tap “Control Center,” then scroll down and tap the plus (“+”) button next to the “Timer” option. This will add a Timer button to the bottom of the Control Center.
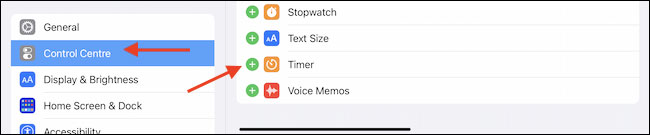
To change the order of the icons in the Control Center, simply touch and drag the three horizontal lines next to them to the position you want.
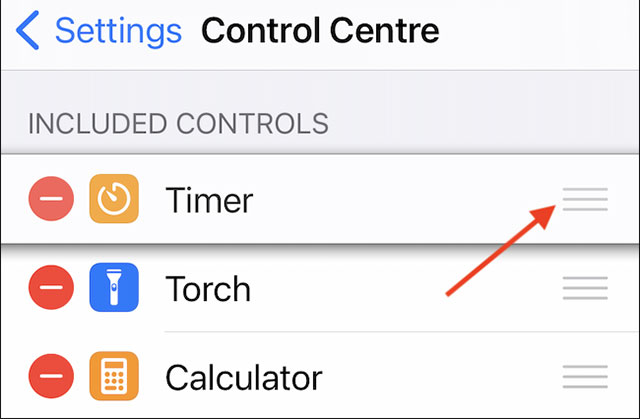
With that, the feature to set a countdown/timer has been added to the Control Center, now it’s time to use it.
On your iPhone or iPad, you swipe down from the top-right corner of the screen to open the Control Center. If you’re using an older generation iPhone, swipe up from the bottom of the screen.
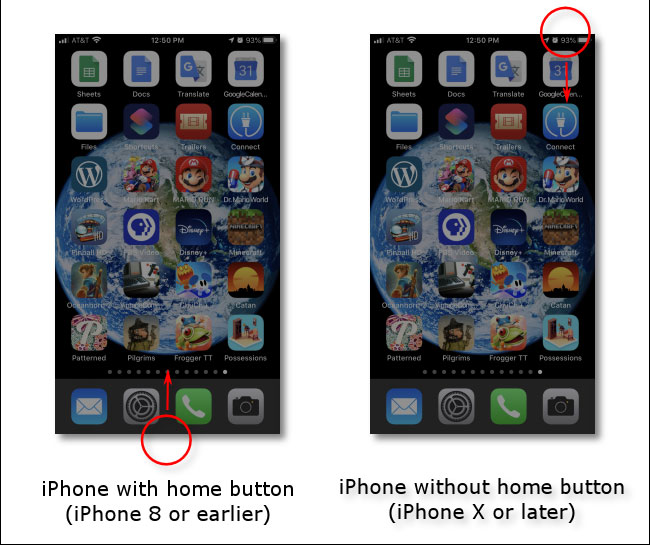
Now, press and hold the Timer button. (Just touch the Timer icon, the timer will be displayed in the Clock app).
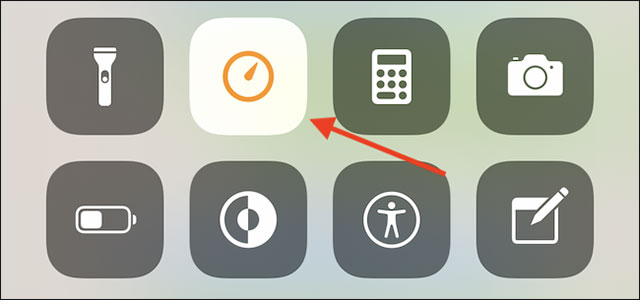
You will see a pop-up window with a “gauge” icon with graduated compartments inside (as shown below). Using your finger, you can swipe up and down to set the timer interval as you want. Note that this popup does not allow you to set custom timers. You can only choose time points from 1 to 4 minutes, 5 minutes, 10 minutes, 15 minutes, 20 minutes, 30 minutes, 45 minutes, 1 hour, or 2 hours.
After selecting the desired timeline, click the “Start” button.
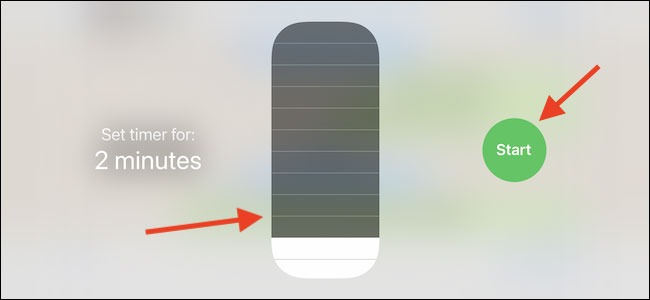
Immediately, you will see a corresponding countdown timer appear on the screen.
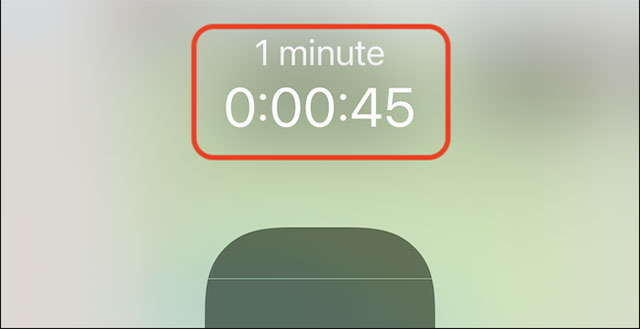
Just tap the blur around the slider and your timer will keep running in the background. If you ever want to access this countdown screen again, open Control Center again, touch and hold the yellow stopwatch icon.
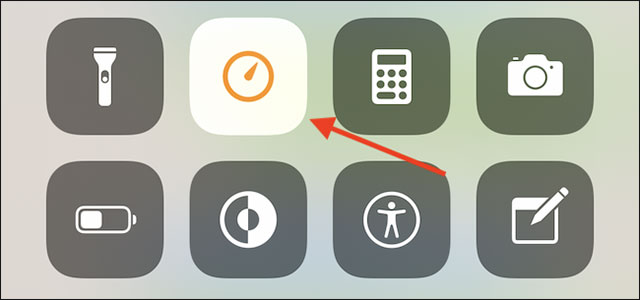
If you want, you can pause the timer by tapping the “Pause” button.
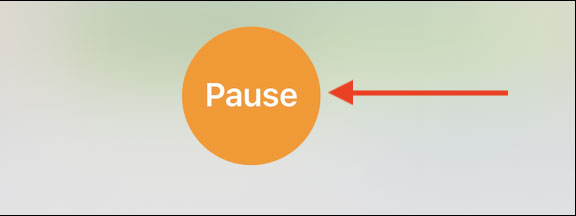
Then, click “Resume” to continue.
How to set a countdown/quick timer using Siri
In case you want to set a custom timer instead of having to follow fixed timelines like in Control Center, use Siri virtual assistant.
First, wake up Siri on your iPhone or iPad. If you have the Hey Siri feature enabled, all you have to do is say “Hey Siri”. You can also press and hold the Side button (the screen on/off button) on the device to activate the virtual assistant (it’s the same button you use to wake up your iPhone or iPad).
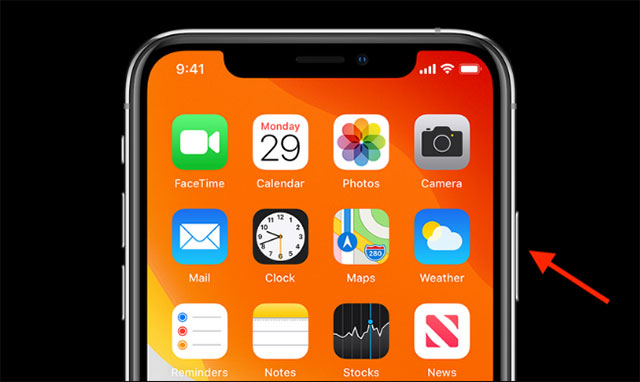
When Siri is ready, simply say a time that you want to set a timer, such as: “Set a 12-minute timer”. Siri will respond back with a confirmation, and you’ll see the corresponding countdown timer displayed at the top of the screen.
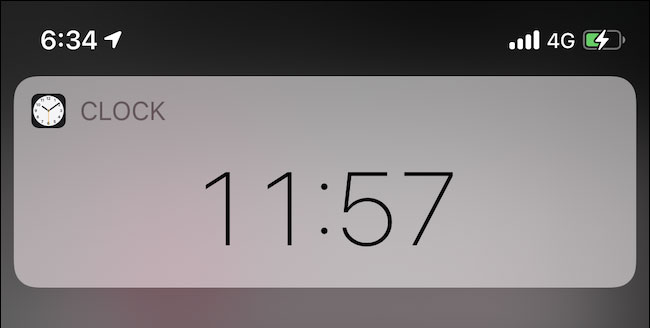
To monitor the timer, say “Show my timer” to Siri. In case you want to cancel the timer, just say “Cancel my timer”.
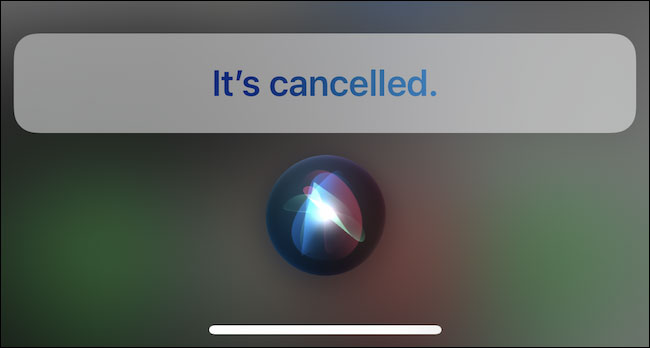
Source link: How to set a countdown timer, timer on iPhone or iPad
– https://techtipsnreview.com/





