We all know AirPods are devices born to serve the needs of listening to music and making hands-free calls. But usually, every time you receive a call or notification, you still need to look at your iPhone screen for more details. It would be great if AirPods could automatically give notifications about incoming calls and notifications on iPhone.
This is entirely possible using features called Announce Calls and Announce Notifications.
Call notification
The Announce Calls feature was actually introduced by Apple a long time ago. Once activated, it will allow the system to announce incoming calls using speakerphone, a connected headset, or when you’re using CarPlay.
With that said, this will work with all AirPods models and headphones connected to iPhone (for both Bluetooth and wired connections).
To get started, open the app”Settings” on your iPhone by tapping the gear icon on the screen.
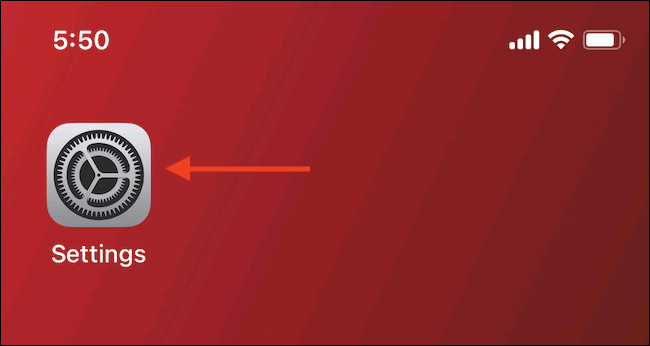
Scroll down and click on “Phone” (Phone).
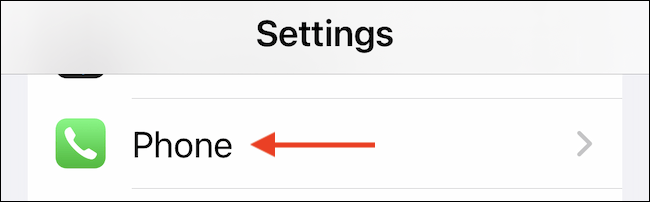
Next, click “Announce Calls” (Call notification).
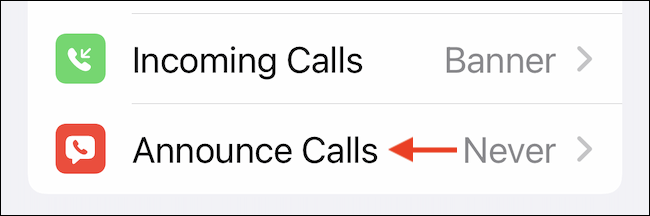
Here, you click on the option “Headphones Only” (Headphones only) for call notifications while using AirPods or other headsets.
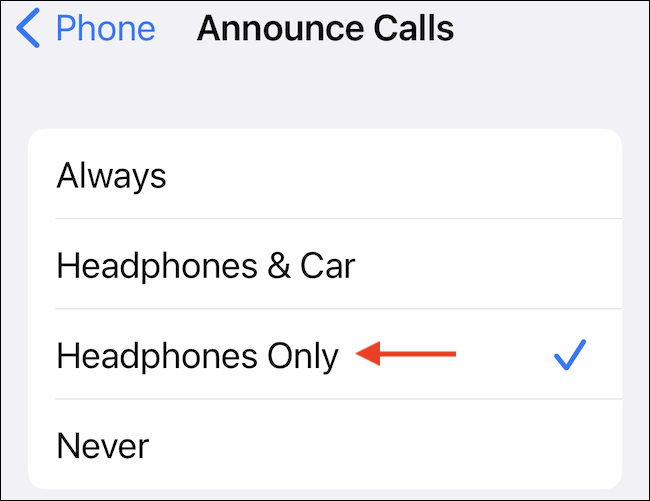
Accomplished! The next time you receive a call, AirPods will automatically notify you who is calling. In fact, you can even answer or reject calls using Siri without even touching the AirPods.
Just say “Hey Siri, answer it” or “Hey Siri, decline“. If you’re using second-generation AirPods, AirPods Pro, or Beats with always-on Siri.
Conversely, you can also turn off this feature quite easily. Open the Settings app and go to Phone > Announce Calls. Here, switch to the “Never” option to prevent Siri from announcing the call.
Get information about incoming notifications on iPhone
The Announce Notifications feature is available to iPhone users running iOS 15 or later. And unlike Announce Calls, this feature only works on 2nd generation AirPods, AirPods Pro, AirPods Max, Powerbeats, Powerbeats Pro, and Beats Solo Pro.
By default, Announce Notifications will only issue notifications for incoming notifications that are classified as “Time Sensitive” by iOS, but you can also enable the feature for specific apps.
To get started, open the app”Settings” on your iPhone.
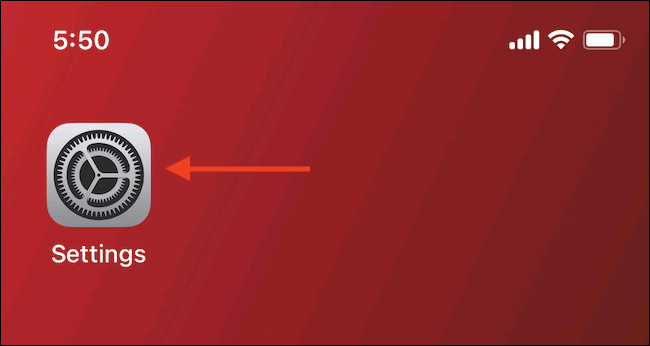
Click the “Notifications“.
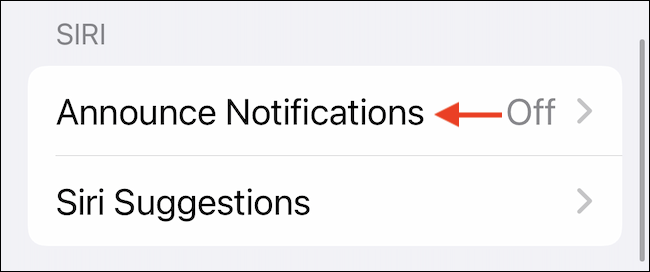
In section “Siri, select the option “Announce Notifications“.
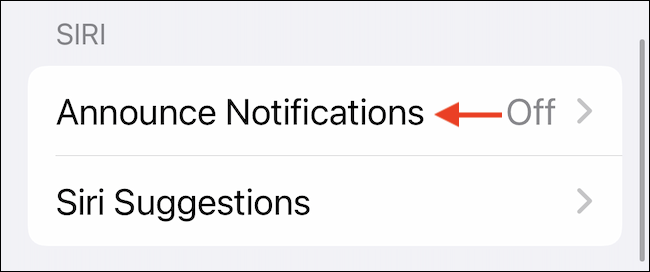
Tap the switch next to the “Announce Notifications” to enable this feature.
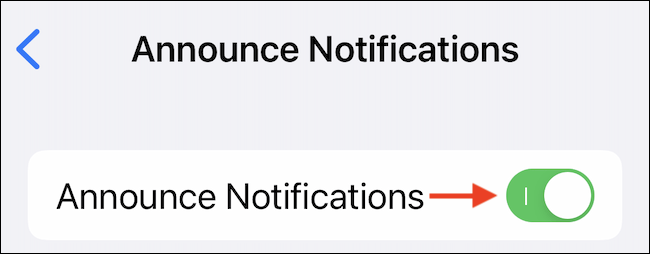
Next time you get “time-sensitive” notifications, Siri will read them directly to you via the connected AirPods. Alternatively, you can also choose to reply to notifications using Siri!
If you want to reply to a message without hearing a confirmation from Siri, turn on the option “Reply Without Confirmation“.
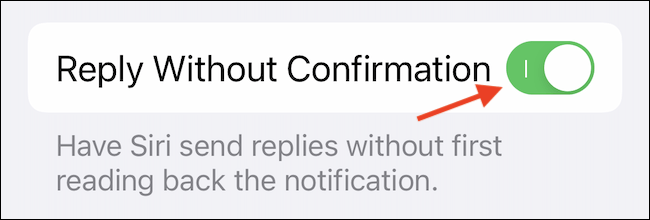
In case you want to hear all incoming notifications from important apps like Slack or Gmail, you need to enable this feature for each specific app.
In the Announce Notifications section, scroll down until you see a list of all supported apps. Here, select the app for which you want to enable the feature.
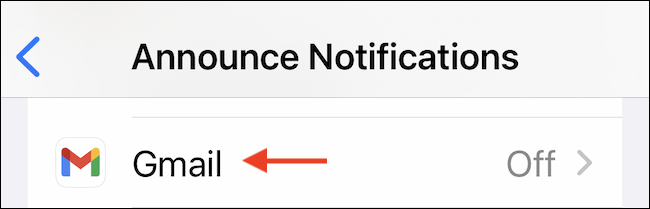
Tap the switch next to the “Announce Notifications” to listen to all incoming app notifications.
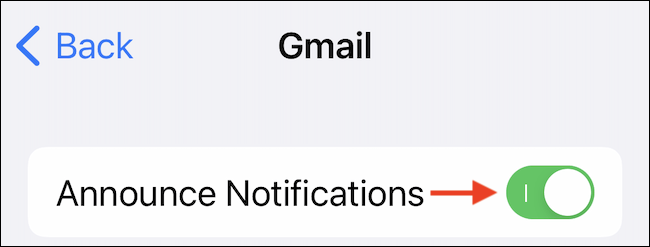
Source link: How to set up AirPods to automatically notify calls and messages on iPhone
– https://techtipsnreview.com/





