Folder is hidden, there are 2 cases, the first case is caused by other people to hide with the feature available on Windows, and the second case is worse, it’s caused by a virus?
If the hidden cause is set by someone else using an available feature, it’s very simple, you just need to show it, but what if it is hidden due to a virus?
Have you ever encountered this situation, I’ve had it a few times, it’s my USB with a virus, it hides all the data in it and only appears a shortcut icon in the USB.
If you encounter this situation, do not panic because this article will help you solve this problem extremely simply and effectively.
How to hide/show Folder for all versions of Windows: Open the Run dialog box (use the keyboard shortcut Windows + R ) => enter command control => window Control Panel appears, you watch in Large icons => choose Folder Options => go to card View => choose “Show hidden files and folders” (show hidden files) or “Do not Show hidden files and folders” (hide files)
I. How to hide files in the computer
To hide files on your computer, you do the following, applicable to all versions of Windows.
Perform: Right-click on the file/folder to be hidden => then select Properties then add in Hidden => press OK To hide, hide files/folders.
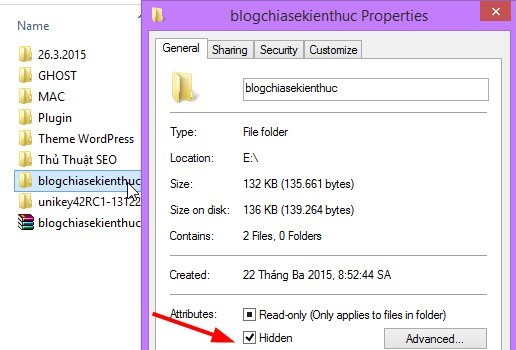
#first. Show hidden files on Windows XP
To display hidden files on Windows XP, do the following:
Perform: Open My Computer => go to card Tool => choose Folders Options => go to tab View => check the box “Show hidden files and folders” . You do the following:
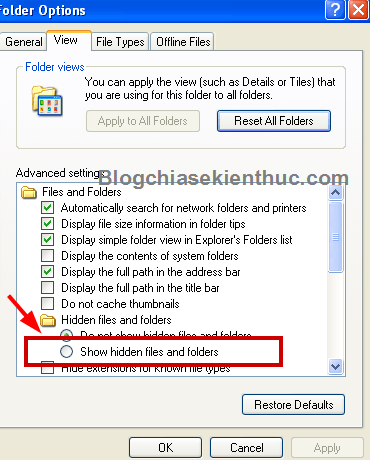
#2. Show hidden files on Windows 7
Similar to Windows XP, on Windows 7 you do the following:
Perform: Open My Computer => choose Organize => select Folder and search options => choose View => tick the box “Show hidden files and folders”
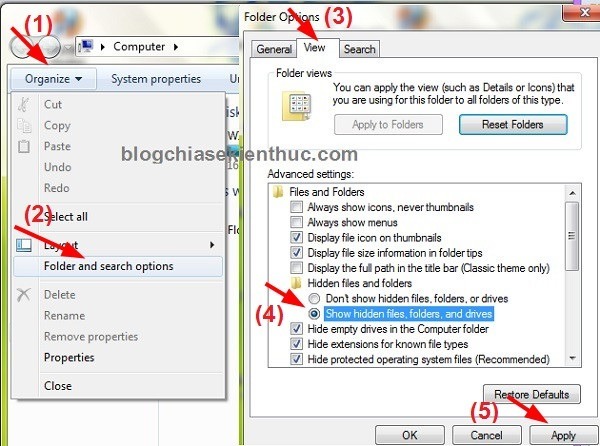
#3. Show hidden files on Windows 8/ 8.1/ 10
Perform:
Open This PC => choose View => choose Options => choose Change folder and search options.
Then you choose tab View => and tick the option Show hidden files and folders to show hidden files.
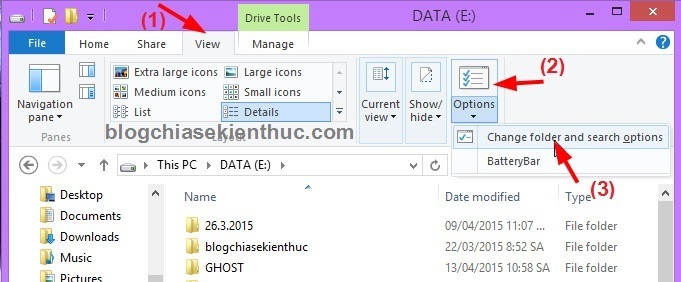
#4. Show hidden files/folders on Windows 11
It’s not much different from previous versions of Windows, you just need to press the key combination Windows + E to open File Explorer => then select the . sign .... => and choose Options
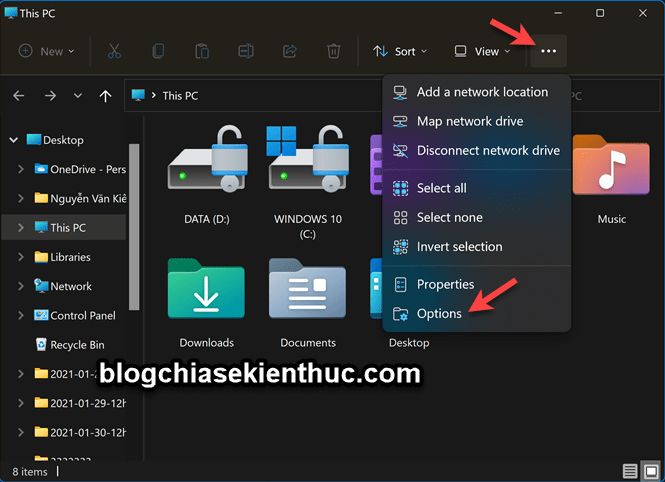
Then you also choose the feature Show hidden files, folders, and drives => then select Apply to establish.
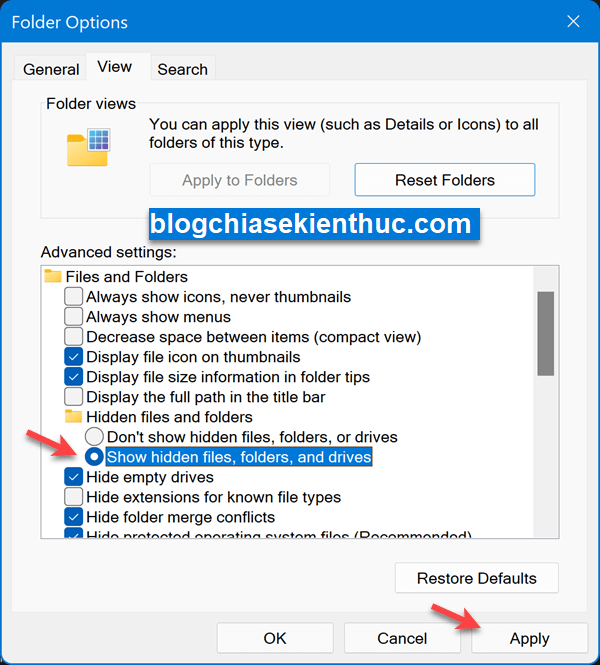
Related articles:
II. How to show hidden files caused by viruses?
If your computer has a virus that hides files and you have done the way to show hidden files available on Windows but it still does not work or your USB is faulty, there is only 1 Shortcut in it and all files/folders are lost. If you lose it, do the following:
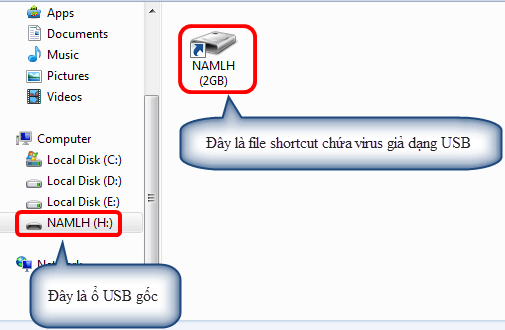
First you download the tool FixAttrb written by BKAV, I used this tool and found it really effective and simple.
After downloading, you can open it up and use it without needing to install it, it’s very light, just over 300kb. Usage couldn’t be simpler
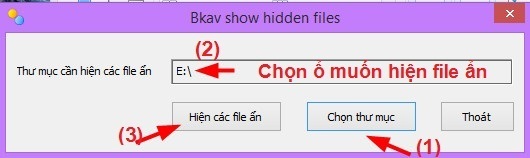
Click Chọn thư mục and select the drive to show hidden files then click Hiện các file ẩn to show hidden files. All hidden files will be visible in a split second.
See more how to do it manually:
Of course there is a way to show hidden files without using software, if you like, you can execute the following command in the window CMD.
Perform:
Open the Run dialog box (by pressing the key combination Windows + R) up and type cmd enter and press Enter to perform.
Next you need to determine which drive/partition/USB… that you need to show hidden files is. For example, drive E then enter E: into the window cmd => and press Enter.
Finally use the following command: attrib -s -h /s /d => press Enter => All files/folders hidden by the virus will appear in a few seconds, copy to another safer place and remove the virus for the entire hard drive.
III. Epilogue
Although the knowledge is very basic and simple, if you don’t pay attention or don’t know it, it’s a bit tiring 😀
Hope with the way show hidden files in USB caused by virus This will help you, avoid unjust data loss. Good luck!
Kien Nguyen – techtipsnreview
Note: Was this article helpful to you? Don’t forget to rate the article, like and share it with your friends and family!
Source: How to show hidden files in USB on Windows caused by Virus
– TechtipsnReview





