The alignment frame in Word helps us align Word margins more standard according to current regulations. The margin frame will display dotted lines to create a Word text border for you to adjust the text limit in each border when editing Word documents. However, by default, this Word alignment frame is disabled, making Word margin adjustment difficult for those who are new to Word. To re-enable the alignment frame in Word is also very simple. We just need to change the settings in Word. The following article will guide you how to display the alignment frame in Word
1. Show the Word 2007, 2010, 2016, 2019 alignment frame
At the interface in Word, we click File then click on Options.
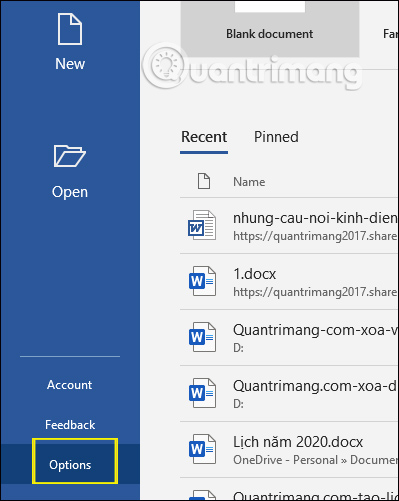
Then display the setting interface, we click Advanced section and then look to the right looking for Show text boundaries to select.
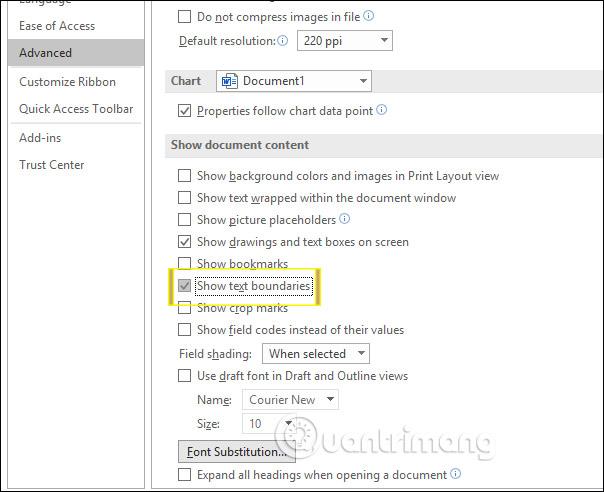
Then in the Word interface, the margin frame is displayed as shown below. When you enter content in any area, the alignment frame automatically displays to help you adjust the margins more accurately.
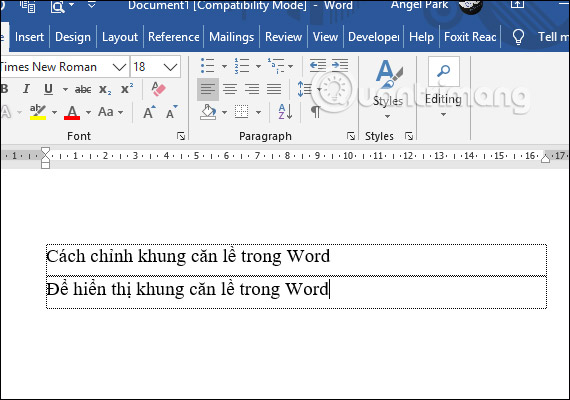
With Word 2007 then you do the same, click Office icon then choose Word Options. Switch to the setup interface, you also click Advanced and then activate the option Show text boundaries.
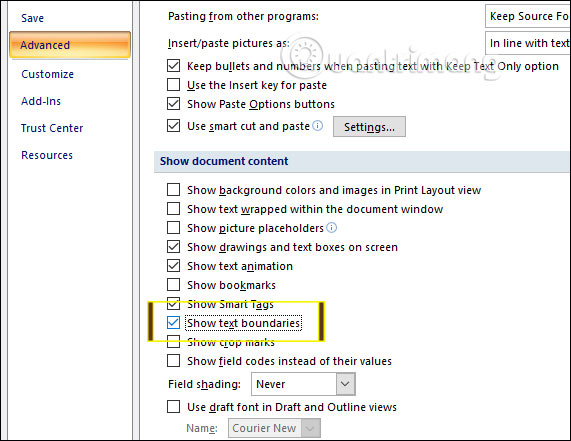
2. How to show the Word 2003 alignment frame
At the Word 2003 interface we click Tools and then select Options.
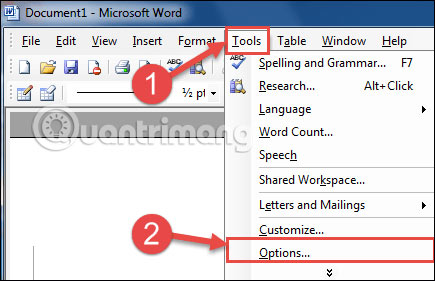
Switch to the new interface and click View item then also tick Text Boundaries to activate the alignment frame in Word is okay.
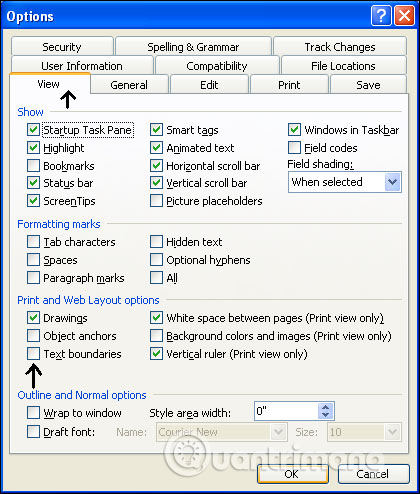
3. Fix the error of the Word alignment frame showing multiple lines
By default, when you enable the alignment frame, it will display line by line when we press Enter. When displayed like this, it will cause discomfort to users when the interface looks very confusing and also affects the process of editing and entering content. To show only 1 align frame, border around the text you do the following.
Step 1:
First of all you need to download file normal.dotm follow the link below.
https://drive.google.com/file/d/0B2QfUdkE56fzMVdXX1FoWVdSYW8/viewStep 2:
Next, users access the link below to find file normal.dotm is available in the system.
C:UsersuserAppDataRoamingMicrosoftTemplatesWhen found file normal.dotmyou right click Select Rename to rename the file to any name.
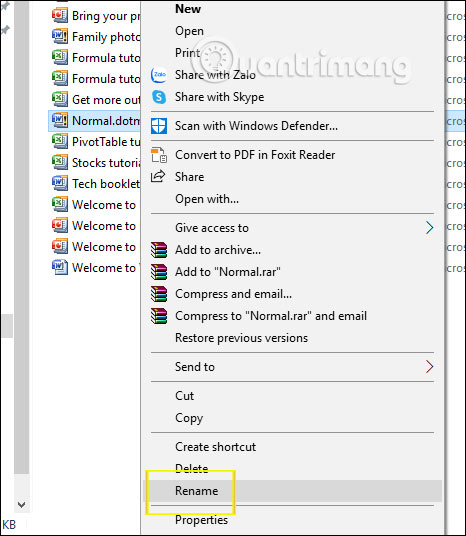
Step 3:
Then you Move the file normal.dotm you just downloaded in step 1 to this folder to replace the old Office normal.dotm file.
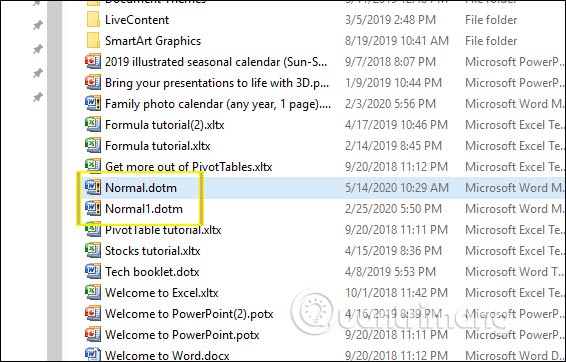
Finally you turn off Text Boundaries option, turn off Word and then re-enable the alignment frame from the beginning for the change to be applied. The result of the alignment frame is displayed as below, there are no more lines as before.

See more:
Source link: How to show the alignment frame in Word
– https://techtipsnreview.com/






