Many PDF files are too large, emailing or converting is difficult!
To send large document files, often we will convert to PDF files such as converting Word to PDF or converting Excel to PDF to reduce the size. In case the PDF file is relatively large and you want to send it by mail, how? The simple way to do that is to split the PDF file into different parts.
When splitting, your PDF file is split into groups of pages, dividing the original PDF file size into small files. So when sharing files easier and can choose what content you want to send, but not the entire PDF file. To split PDF files, you can use Foxit Reader software or use online tools. The following article will guide you to use some online tools to split and cut PDF files.
1. Split PDF files on SmallPDF
https://smallpdf.com/split-pdfStep 1:
At the interface of SmallPDF we click Choose file to download PDF files available on your computer, or upload files from Google Drive, Dropbox to the homepage.
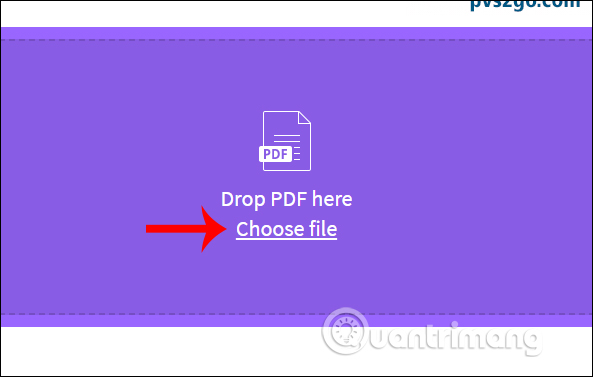
Step 2:
Wait for the PDF file to be uploaded to the system. Next, the user has 2 options to split the PDF file.
- Extract every page into a PDF: Split each page into individual PDF files.
- Select pages to extract: Select the pages you want to create a PDF file.
The operation of splitting PDF files into pages is very simple, so you just need to follow. We press select Select pages to extract then press Choose option below to continue.
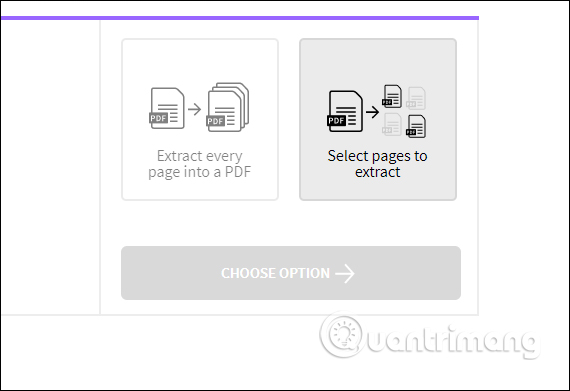
Step 3:
Displays existing PDF pages in a PDF file. Here user Select the pages you want to split into small PDF files. Press Shift to select more pages faster. Then press Split PDF to proceed with file cutting.
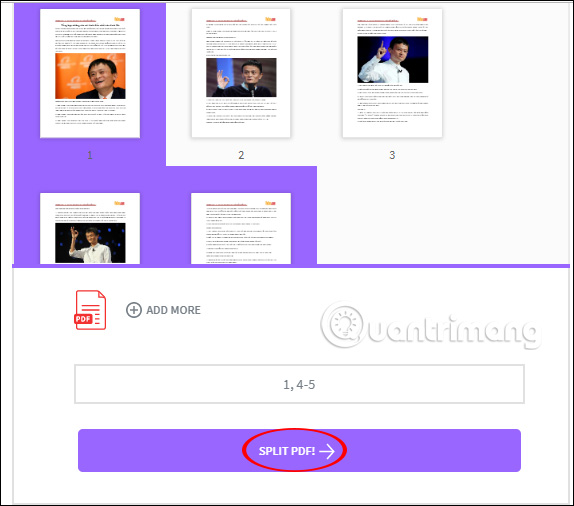
Step 4:
Wait for the process of merging pages to form a PDF file and click Download button to download the file is done. Also in this interface when clicking on the pen icon we can always edit the file name. Below are the options to send the file online, or continue editing this PDF file, including rotating the page, converting to Word, compressing the size, editing or merging the PDF file.
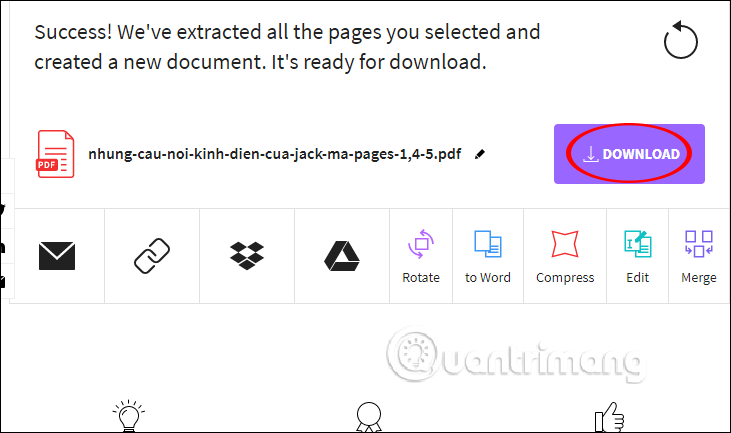
2. CleverPDF splits PDF files
https://www.cleverpdf.com/split-pdfStep 1:
Users access the link above to enter CleverPDF’s PDF file splitting interface. First we will choose how to split the PDF file at Split Method. There are 4 file splitting options for you to choose from.
- Extract only even pages: Select only even pages to create PDF files.
- Extract only odd pages: Select odd pages only.
- Extract all pages into separate: Export each page to a file.
- Extract following pages only: Select the page to create a PDF file. We need to enter the number of pages we want to create a PDF file, if we select each individual page, enter a comma.
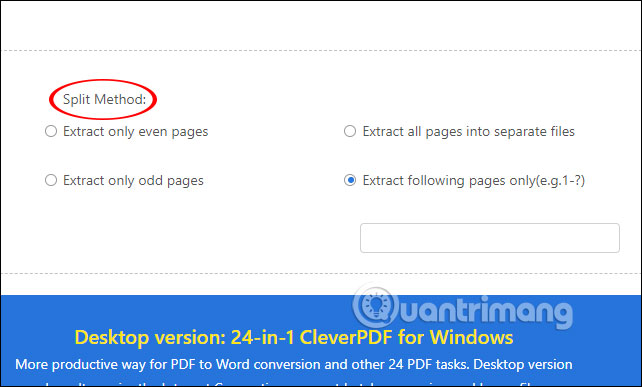
Step 2:
Next we press Choose file or choose to upload files from hosting services to the CleverPDF homepage.
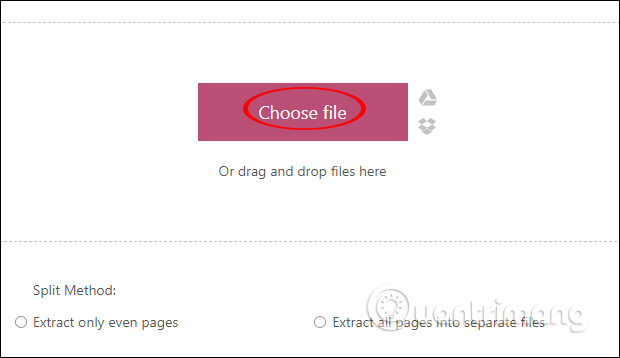
Keep clicking Start conversion to split PDF files.
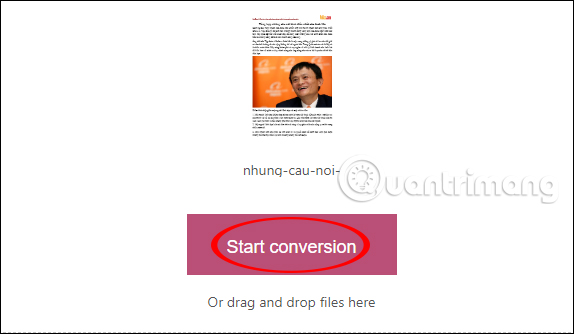
Finally wait for the PDF file creation process to complete and then click Download button to download files to your computer, or upload to cloud storage services.
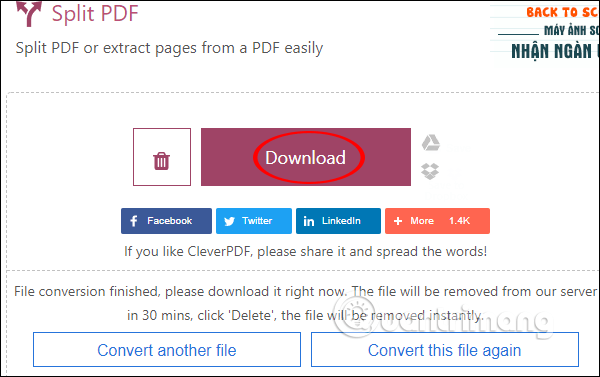
3. Shred PDF files on ilovepdf
https://www.ilovepdf.com/split_pdfStep 1:
At the interface of ilovepdf we press Select PDF files to download PDF files available on your computer or select files from online archives.
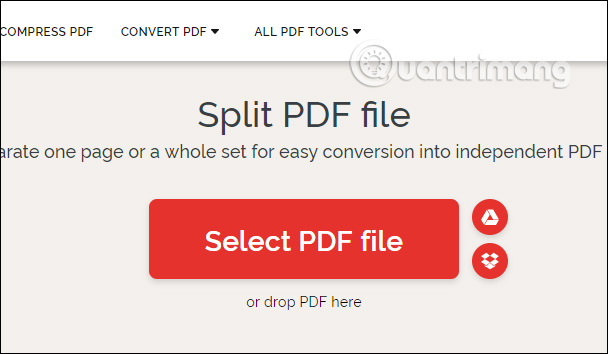
Step 2:
Then we will see there are 2 options to split the PDF file. With Split by range if you choose Custom ranges then we can select a group of pages to split into a PDF file. Each range is a group of pages to form each PDF file. To add another range, you press Add Range.
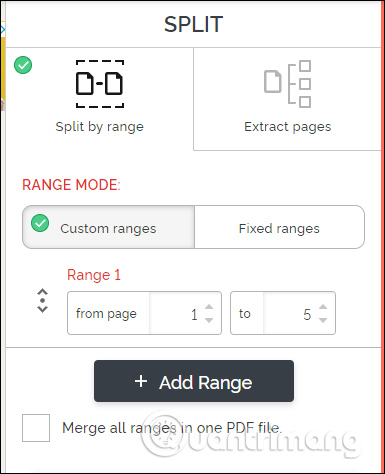
For example, I will create 2 PDF files with range 1 including pages 1 and 2, file 2 including pages 2 to 5. Finally Click Split PDF to split files.
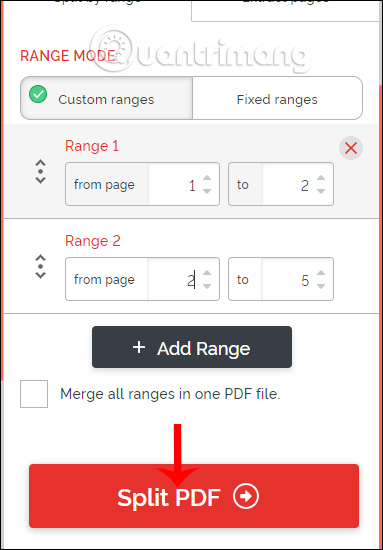
With option Fixed range then you will choose the number of pages for an individual PDF file. If you choose 1, split each page into PDF files. If you choose 2, the website automatically groups 2 pages into 1 PDF file.
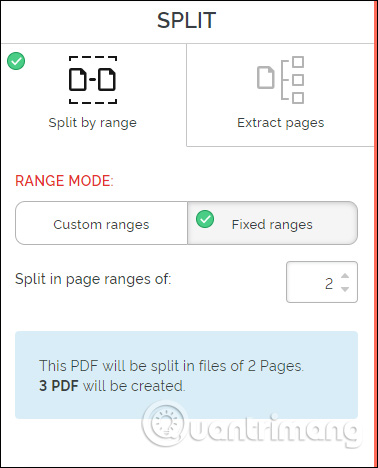
Step 3:
With option Extract pages There are 2 options Extract all pages to select all PDF pages, Select pages to select the pages you want, for example 1-3 will split from page 1 to page 3 into a PDF file.
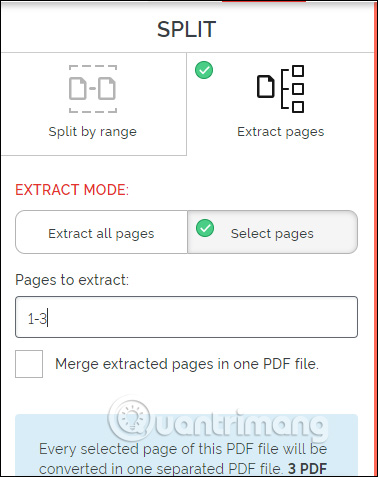
Step 4:
Finally wait for the PDF file splitting process to complete and then click Download split PDF button to download the file as a zip file is done.
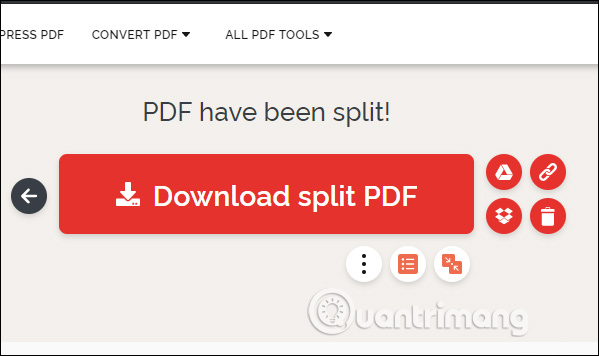
With the above online PDF file splitting tools, users have a lot of options to split files. Each website helps you to get the split PDF file to your liking.
Wishing you success!
Source link: How to split PDF files without errors in Vietnamese
– https://techtipsnreview.com/






