You may not know it, but Windows 10 now supports the ability to sync its clipboard with other operating systems, such as Android. Through SwiftKey — a popular on-screen keyboard app for Android — you can use clipboard sync between your Windows 10 PC and your phone. Find out below.
How clipboard sync works
What does “sync” clipboard between Windows and Android mean? Imagine you just copied a piece of text on your Android device, now you can go to your PC and press Ctrl + V to paste exactly that into the open Word window on Windows – super convenient profit. Overall, this can save you a lot of time in certain situations.
Enable Clipboard Sync on Windows 10
To get started, you need to enable clipboard synchronization on your Windows PC. Navigate to Settings > System > Clipboard. Click on the switch below the option “Sync Across Devices” to enable this feature.
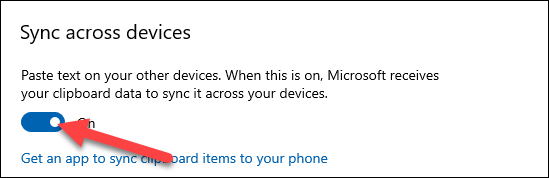
Also on this Clipboard settings page, scroll down a bit further and click on the option “Automatically sync text that I copy“. This will ensure that the syncing process happens completely automatically without you having to do anything extra.
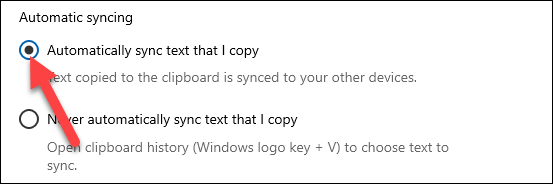
Enable Clipboard Sync on Android
Now, switch to your Android device and open the SwiftKey app. At the time of writing in early August 2021, this feature is only available as a beta version. Please download from Play Store and open the app after installation.
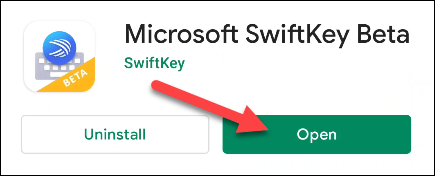
You will be asked to set SwiftKey Beta as your default keyboard app.
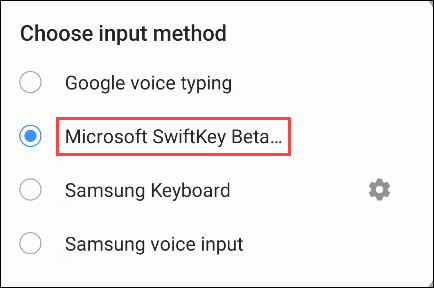
Next, you need to sign in to SwiftKey with the same Microsoft account that you use on your Windows PC. Click on the “Account” at the top of the Settings menu.
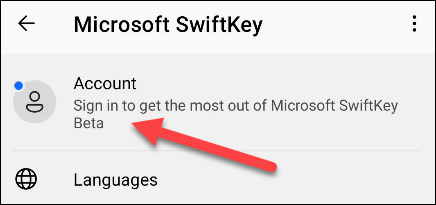
Then select “Sign in with Microsoft“. (The clipboard sync doesn’t work with Google accounts).
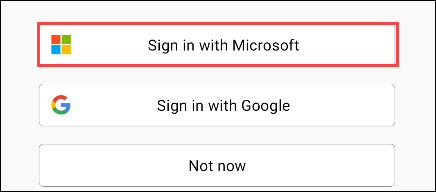
Once logged in, go back to the SwiftKey Settings page and select “Rich Input“.
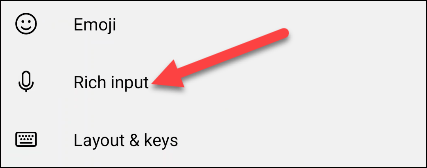
Next, go to the “Clipboard“.
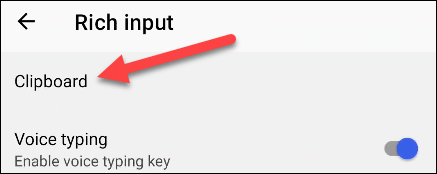
Now turn on the “Sync Clipboard History“.
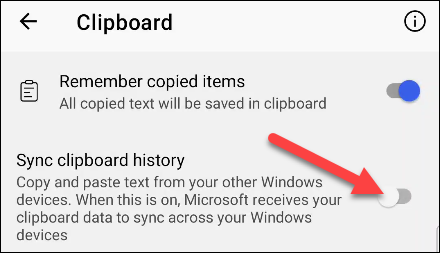
You will be asked to sign back in to your Microsoft account to verify. Press “OK” to complete.
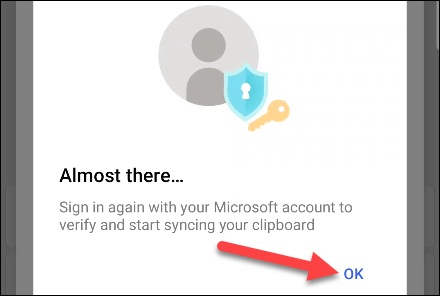
That is all. From now on, any text you copy on Android will be available in the Windows clipboard and vice versa, any text you copy on Windows will also be available on the Android clipboard. Wishing you the best experience!
Source link: How to sync Clipboard data between Windows and Android
– https://techtipsnreview.com/





