The current online teaching of teachers needs a lot of support software, in addition to online teaching software, teachers need some additional support programs such as Quizizz. Usually, there will be a feature to split the computer screen on Windows 10, but not all teachers know how to do this. The following article will guide teachers to split the screen to teach online with 2 software on Chrome at the same time, very simply by clicking one mouse button.
Instructions for teaching online with 2 software at the same time
Step 1:
First, users install the Dualless utility on Chrome browser according to the link below.
Step 2:
Then we open an online teaching class on Google Meet. Next, you open another teaching website on the browser like Quizizz or like an information site to search for teachers.
Step 3:
At the interface on the browser you click Dualless widget icon. Now we will see vertical split screen option, or horizontally with different split screen sizes on Chrome.
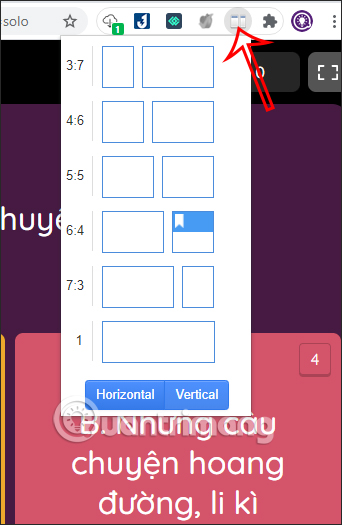
Teachers choose the screen size so that they can both monitor students on Google Meet, customize the screen on Google and work on other screens.
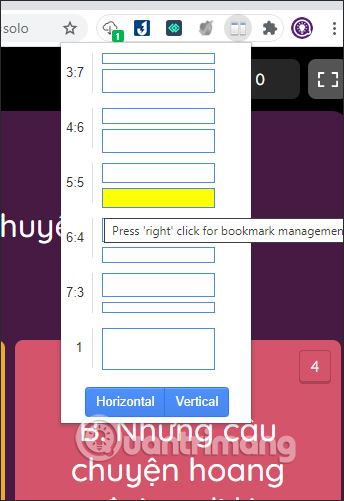
Soon we will see the split screen interface on Chrome as below. Teachers still adjust at the screen on Google Meet as usual, while being able to view assignments on the website
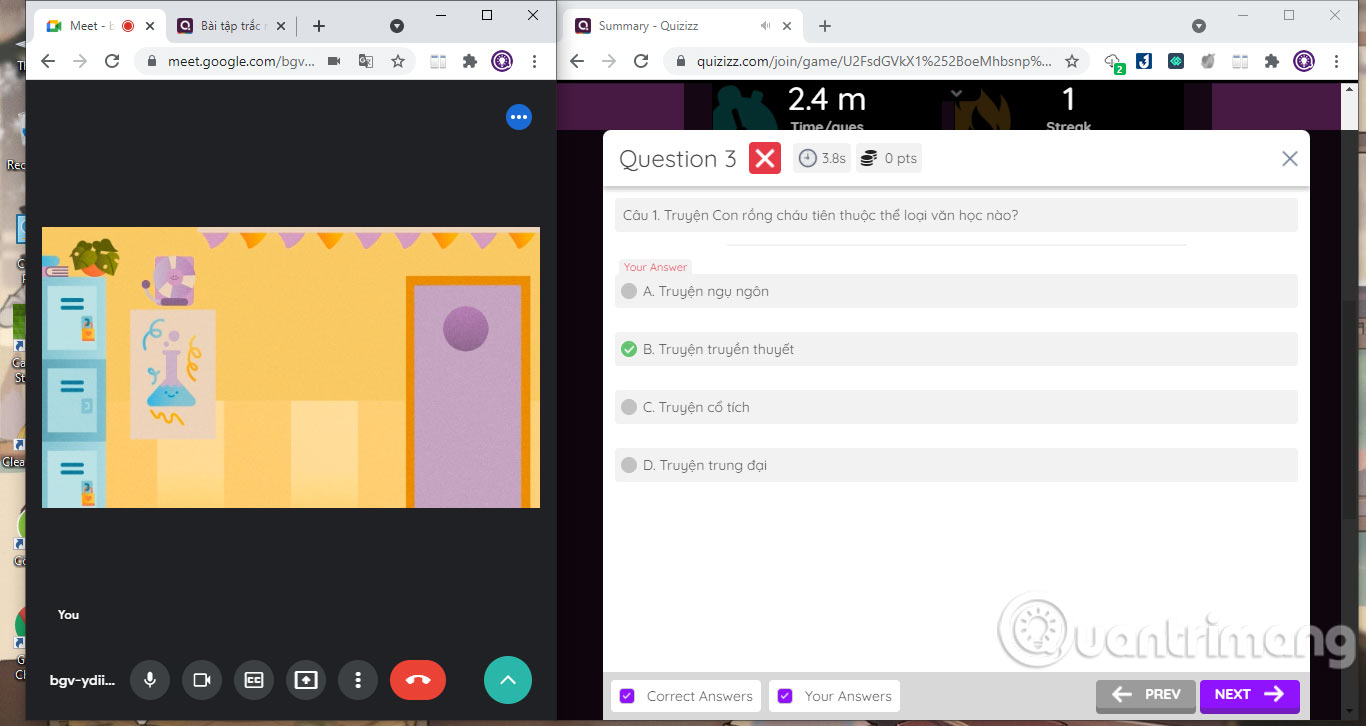
Step 4:
To return the screen on Chrome single screen mode then click again widget icon and then click on the 1 screen screen type.
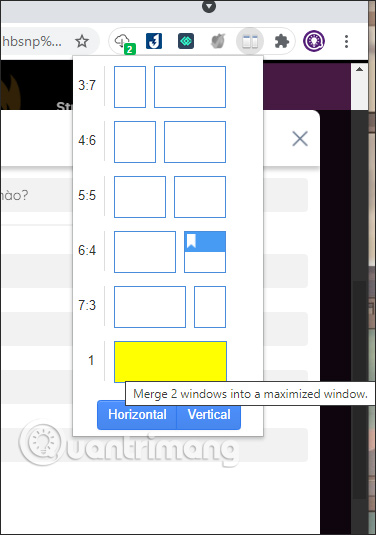
Source link: How to teach Google Meet 2 screens at the same time
– https://techtipsnreview.com/






