How to deal with the problem that every time Word automatically switches to Compatibility Mode?
Yes, have you noticed that when opening files with the format *.doc with Microsoft Word 2013, 2016, 2019, the text Compatibility Mode will appear in the title bar?
Basically, we can understand, Compatibility Mode is a compatibility mode – allowing you to view files with old formats on new software versions, but the working environment is the old environment.
For example, I have a file Lorem.doc edited with Word 2003, if you open with Word 2019, the Compatibility Mode will appear immediately.
You can still edit this text but some features will be limited (eg Text Effectsand Typography, Screenshot, Online Video, Equation, Thems, …)
This limitation is to ensure that the text after editing, Word 2003 can still be opened. That is the working principle of this Compatibility Mode feature.
However, in reality, for some subjective or objective reason, this mode will not work according to its principle, most often this mode will appear every time you start Word up, generally displayed in a bluff.
Yes, this article will help you solve the above problem, and I will also guide you how to convert text in Compatibility Mode to normal mode.
I. Handling the problem that every time Word is started, it automatically switches to Compatibility Mode
There are 3 methods to solve this problem, depending on the specific cause, we will choose the most suitable method.
In case you cannot determine the cause, then perform all three of these methods sequentially. Remember to double-check each time you complete a method.
Way #1. Customize Word Options
+ Step 1: Start Microsoft Word => then select File => choose Options
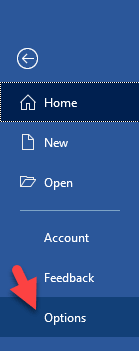
+ Step 2: Dialog box Word Option appear => you choose Save => at option Save files in this format => you choose Word Document (*.docx) => and choose OK.
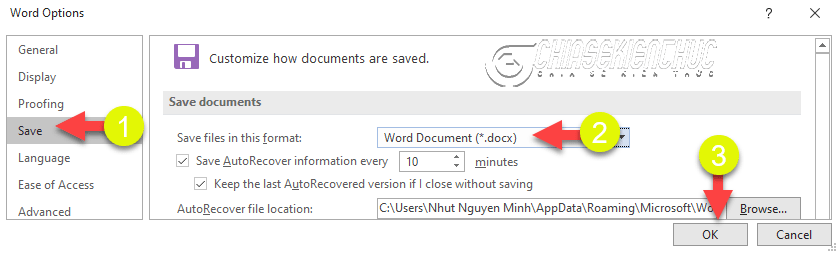
Method #2. Delete the file Normal.dotm
I also had this problem and this method helped me to solve the problem. This method will work in case your computer has multiple versions of Word installed
+ Step 1: You press the key combination Windows () to open RUN dialog => then enter below command => and press key ![]() ) + CHEAP
) + CHEAPEnter to access:
%appdata%MicrosoftTemplates
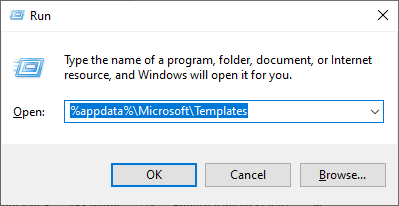
+ Step 2: Now delete the file Normal.dotm then Word will automatically create a new file and the problem will be solved..
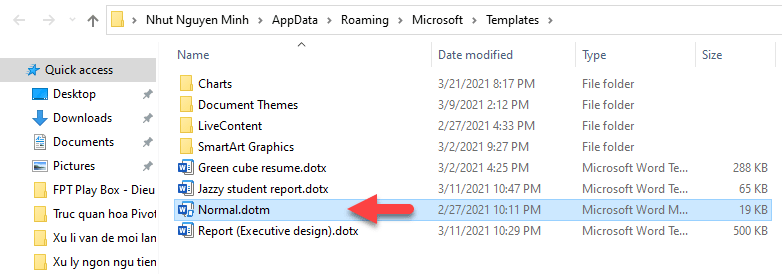
Way #3. Edit in Registry
If neither of the above methods work, try this method, but remember to back up the Registry before doing so.
NOTE: You should back up Regedit, so that if you accidentally do something wrong or are in a panic, you delete something by mistake 😀
+ Step 1: Press the key combination Windows () => enter ![]() ) + CHEAP
) + CHEAPregedit => press Enter
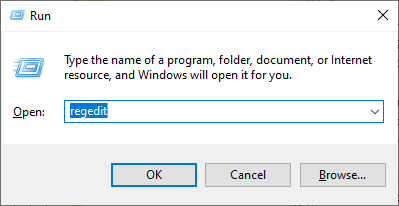
+ Step 2: Depending on the version of Word you are using, select the appropriate key. I don’t know what the key of Word 2016 is, but it is most likely the same as Word 2019:
- Word 2007: HKEY_CURRENT_USERSoftwareMicrosoftOffice12.0WordOptions
- Word 2010: HKEY_CURRENT_USERSoftwareMicrosoftOffice14.0WordOptions
- Word 2013: HKEY_CURRENT_USERSoftwareMicrosoftOffice15.0WordOptions
- Word 2019: HKEY_CURRENT_USERSoftwareMicrosoftOffice16.0WordOptions
+ Step 3: In the right column
- Find and delete
DWORDname is, has a name which isCompatMode - If not found, create one
DWORDsame name and set its value to0
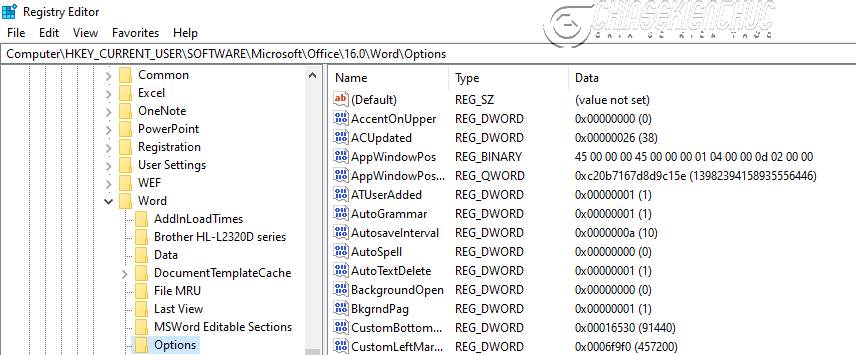
For those of you who don’t know how to create DWORD It’s very simple, just click on any empty area in the right frame => then select NEW => choose DWORD (32-bit) Value
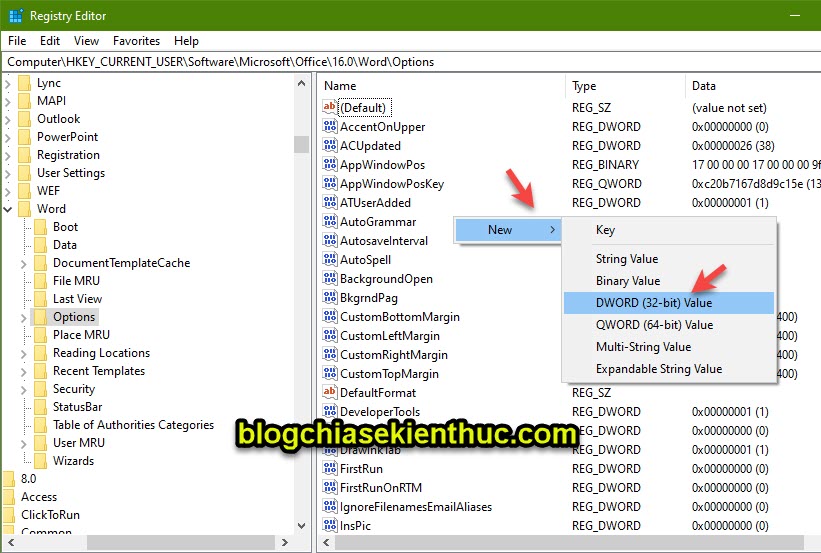
+ Step 4: Then you restart the computer, your problem will be solved
II. How to switch Compatibility Mode to Normal mode
+ Step 1: Choose File => choose Info => choose Convert
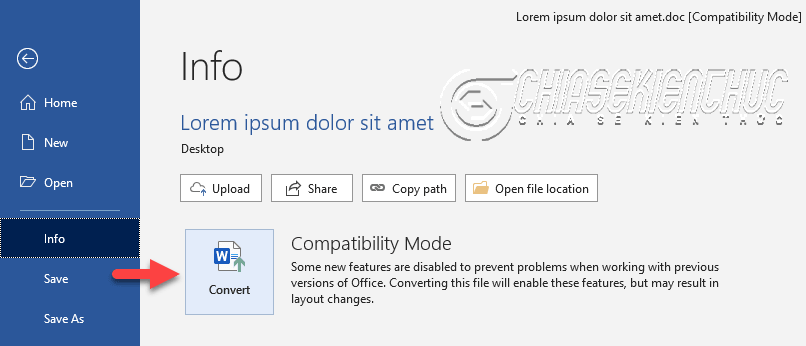
+ Step 2: The Microsoft Word dialog box appears => then select OK
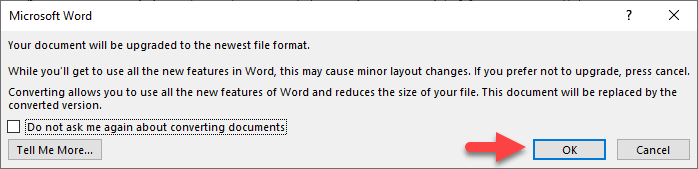
The main content of this dialog box is:
Your document will be upgraded to the latest file format. Although you will be able to use all the new features in this version, there may be some minor layout changes.
=> You tick the optionDo not ask me again about converting documents if you don’t want the dialog to appear the next time.
III. Epilogue
Okay, that’s it, I finished the tutorial for you guys How to deal with the problem that Word automatically switches to Compatibility Mode every time you start it?and in addition, I have also guided you how to switch Compatibility Mode to Normal mode then ha.
The new version of Word can easily open files created by the old version of Word, but the reverse is not always the case. For example, when you edit a document with Word 2019 and want to view it on Word 2003, you need to save it as *.doc
In case if you do not need to edit it, there is a better way to publish it to a file *.pdfthen you can watch it on any device, any platform and any version
Hope this article will be useful to you. Goodbye and see you in the next posts!
Read more:
CTV: Nhut Nguyen – techtipsnreview
Note: Was this article helpful to you? Don’t forget to rate the article, like and share it with your friends and family!
Source: How to turn off Compatibility Mode in Word?
– TechtipsnReview


