On Windows 10 operating system, every time you hover your mouse over the icon of any (open) software on the Taskbar, a minimized window of that software will appear to let you preview the content. what’s in it.
This feature first appeared on the Windows 7 operating system and is still retained until this latest version of Windows 10 with the name Taskbar Thumbnail Preview.
Personally, I find this feature quite useful, but if you have a habit of often opening multiple windows of an application at the same time, it is quite annoying.
At that time, you will not be able to open that software from the Taskbar with one click anymore. And if you feel this feature is not very useful to you, you can completely turn it off easily.
NOTE: Normally, with applications / software that you have Gim on the Taskbar, you just need to left-click once to open it immediately.
Yes sure ! In this article, I will show you how to completely turn off the Taskbar Thumbnail Preview feature on this Windows 10 if you feel this feature is not suitable for you.
#first. Ideas how to make
Unlike Windows 7, on Windows 10 operating system we do not have the function to support turning off this Taskbar Thumbnail Preview feature.
But that doesn’t mean we don’t have a way to disable it, instead of completely turning it off, we will use the lock. ExtendedUIHoverTime in the Windows 10 Registry to slow down its activation time.
More specifically, by default, you just need to hover your mouse over the icon of an open application under the taskbar, its thumbnail image will immediately appear.
But now, if I use the key ExtendedUIHoverTime to fix the time to 1 minute, now, you have to put your mouse on the icon of that software for 1 minute, the preview image will be activated.
#2. How to turn off Taskbar Thumbnail Preview on Windows 10
Also known as turning off the minimized window feature on the Taskbar.
Because in this article we will have to edit in the Registry of Windows 10, so please back up the entire Registry in case you delete or edit something wrong.
+ Step 1: Open the Run dialog box using the key combination Windows + R => then enter regedit => and press OK.
Or enter the word
regeditkey in the Windows search bar to open the Registry Editor tool.
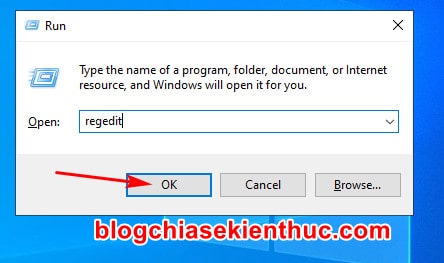
+ Step 2: Access to folder Advanced in the Registry of Windows 10 follow the link below, or you can copy and paste it into the address bar for faster access:
Computer/HKEY_CURRENT_USERSoftwareMicrosoftWindowsCurrentVersionExplorerAdvanced
Read more: Trick to quickly open any path in the Registry – 1 Click
Advanced is a folder available in the Registry system of Windows 10, if not, you need to perform a virus scan right away because it may have been deleted by the virus.
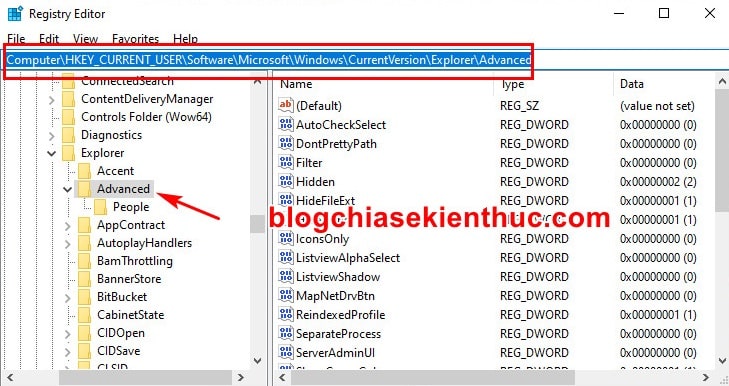
+ Step 3 : To create a new key, right click on the folder Advanced => choose New => then choose next DWORD (32-bit) Value => and name this new key ExtendedUIHoverTime.
If you do not have a name, you can right-click on that new key => and select
Renameto change the name as above!
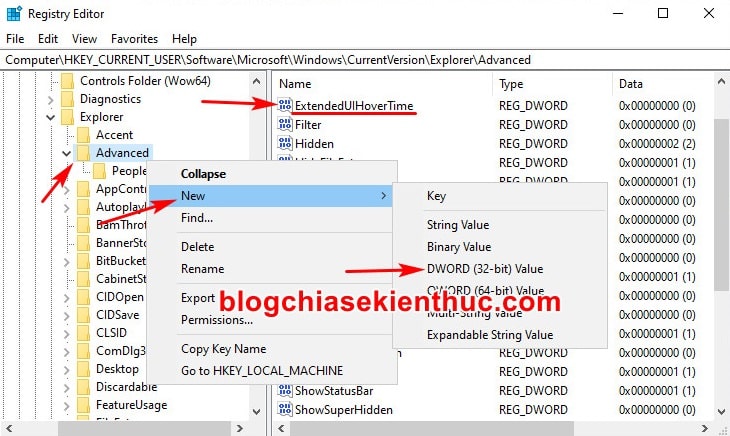
+ Step 4 : Next, double-click on that new key to edit its value.
Here, enter the waiting time in the box Value data, this is the time that you want the thumbnail of the software to appear after hovering over its icon on the Taskbar.
The unit of time used here is milliseconds (ms), so if I want the time to be 1 minute, I will have to enter it in the box. Value data number 60000 because 1 second = 1000 milliseconds.
=> After editing, press the . button OK to complete the editing and you can now close the Registry Editor.
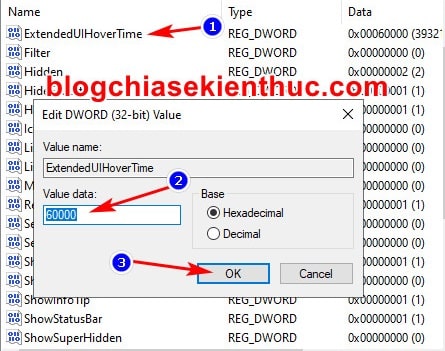
+ Step 5 : Please restart Windows 10 for the changes in the Registry to take effect. And since you finish booting, you will no longer see preview images of applications when you hover over the software’s icon on the Taskbar.
Of course, there is still a way for you to re-enable this feature, one is to hover your mouse over the icon of that software and wait equal to the time you have set in the Registry (like mine is 1 minute). ..
And another way is to click on the icon of that software, but this only works when you open multiple windows of the same software.
In case if you want to use this feature again, it is very simple, you just need to go back to Registry Editor and delete the key. ExtendedUIHoverTime Just created above is done.
#3. Epilogue
Okay, so I’ve just finished sharing with you how to disable Taskbar Thumbnail Preview feature on Windows 10 already. Or to say pure Vietnamese is turn off the minimized window on the taskbar let’s go
Although it is not a complete shutdown because Windows 10 does not have a function to support us to do this, when we do it this way, we no longer see the preview image of the software every time. Hover your mouse over its icon again.
I find this way much better than turning it off completely. You can set it to 10 seconds if you want more balance between your needs.
Hope this article will be useful to you. Good luck !
Read more:
CTV: Nguyen Duc Canh – techtipsnreview
Note: Was this article helpful to you? Don’t forget to rate the article, like and share it with your friends and family!
Source: How to turn off the minimized window feature (Preview) on Windows 10
– TechtipsnReview





