Starting with iOS 15 and iPadOS 15, Apple is taking steps to integrate iMessage with other apps like Photos, Music, TV, and Safari. All of these apps have a new section called the Shared with You section, which contains links and content shared via iMessage.
For example, if someone shares a link to an article for you, you’ll see a Shared with You section when you open the Safari start page.
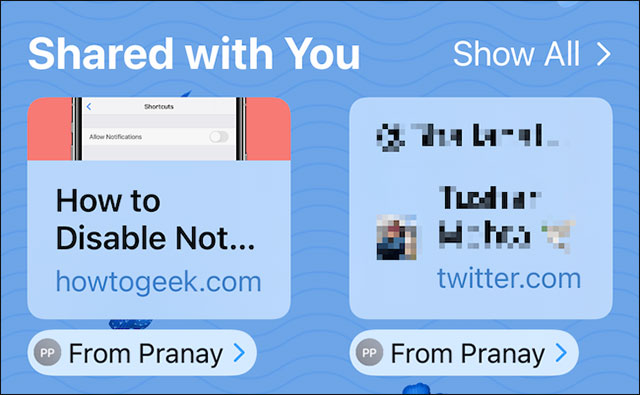
It is worth mentioning that this item will not disappear even after you have opened the link sent. If you feel uncomfortable with this feature, you can completely turn it off on a specific application.
Turn off the “Shared With You” feature on iPhone and iPad
First, click the gear icon on the home screen to open the app “Settings” (Settings) on your iPhone or iPad.
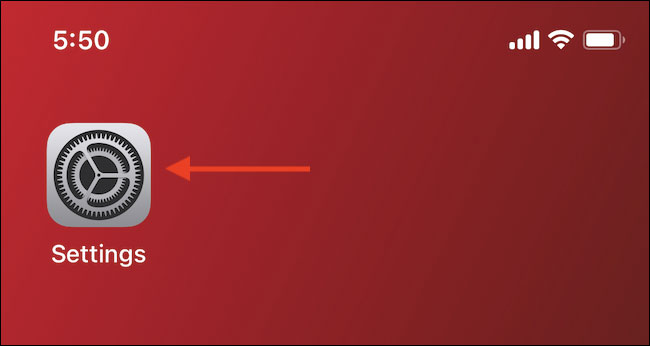
In the Settings menu, click on the item “Messages” (Message).
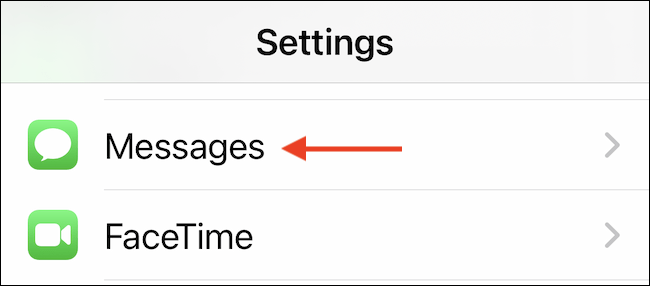
Next, click on the “Shared With You” (Share with you).
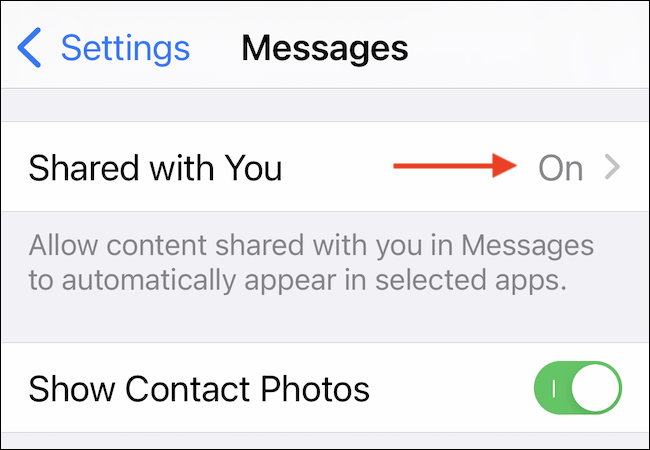
If you want to turn off this feature on all applications, click the switch to the right of the option “Automatic Sharing” (Automatic Sharing) to return it to the off state.
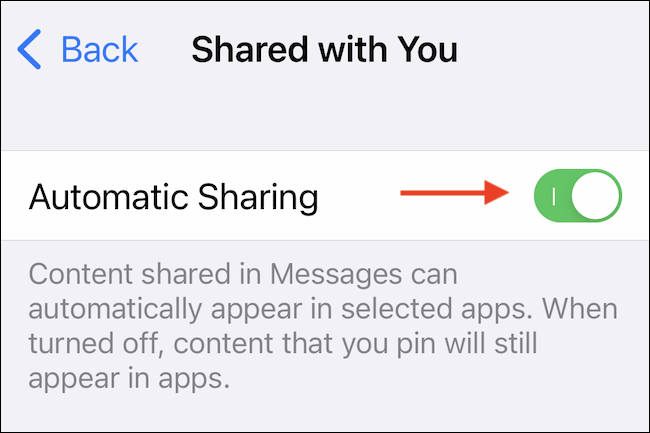
In case you just want to disable this feature on a per-app basis, it can be disabled in “Music“, “television“, “Safari” or the “Photos” app, by turning the respective toggles to the right of each app to the off state.
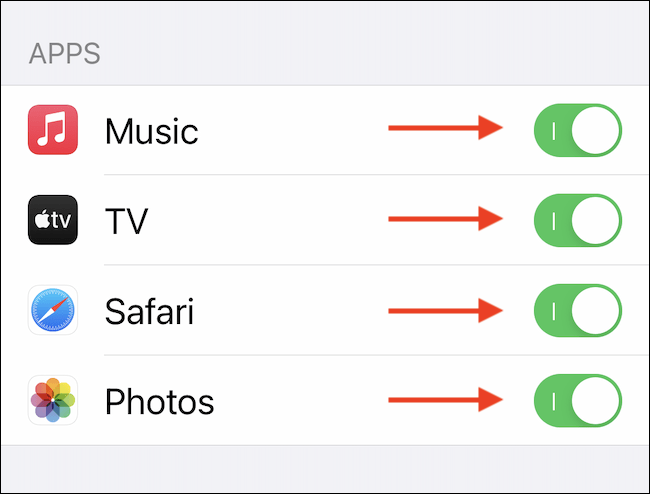
Exit Settings and from now on, when you open a specific application, the Shared with You section will no longer appear as before.
If you want to turn this feature back on, simply navigate to Settings > Messages > Shared With You, then re-enable “Automatic Sharing” for each specific application.
Wish you always have a good experience with your iPhone!
Source link: How to turn off the “Shared With You” feature on iPhone and iPad
– https://techtipsnreview.com/





