Windows 11 comes with a new widget menu, which opens after you click the Widgets button on the taskbar. If you do not need to use the widget menu and want to save space on the taskbar, you can easily turn off this Widgets button. Here’s how.
Hide Windows 11 widget menu button
Basically to disable the widget menu in Windows 11, you just need to hide the button to enable it and never use it.
The Widgets button is located right on the taskbar and has an icon that looks like a window, stylized from two blue and white rectangles. To hide this button, simply right-click it on the taskbar and select the option “Hide from Taskbar“.
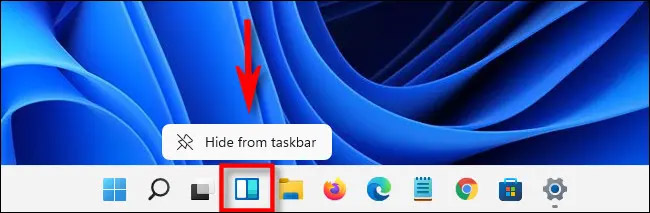
Immediately, the Widgets button will disappear from your taskbar. Simply that.
Alternatively, you can also hide this Widgets button in the Windows Settings menu by going to Settings > Personalization > Taskbar > Taskbar Items and toggle the switch next to the “Widgets“about status”Off“. This will hide the Widgets menu button from your taskbar.
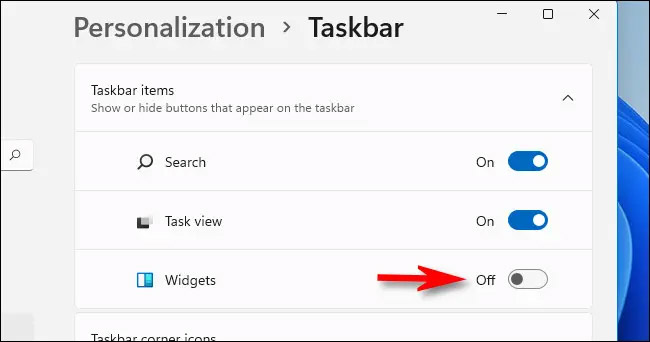
Microsoft does not provide a direct method to “disable” the Widgets menu completely unless you intervene deeply in the system and that of course is risky. In fact, the Widgets menu uses a negligible amount of system resources, so you can just hide and forget about it.
In case you want to quickly see the Widget menu without resetting the taskbar Widgets button, just press the key combination Windows + w, it will pop up immediately.
Show Windows 11 widget menu button again
If you change your mind and want the Widgets menu button to reappear on the taskbar, just follow these steps.
First, right click on the taskbar and select “Taskbar Settings“.

Windows Settings window will open to page Personalization > Taskbar page. In section “Taskbar Items, click the switch next to “Widgets“to switch it to state”On“.
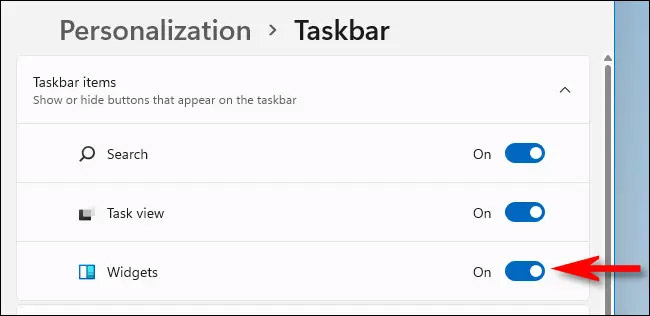
That’s all you need to do.
Source link: How to turn off the Widget Menu on Windows 11
– https://techtipsnreview.com/





