Most mobile devices today have a feature to help locate if unfortunately lost. With computers, Apple’s Mac models also have a feature to help owners quickly find the device.
What about computers with Windows 11 installed?
In this article, TipsMake.com will guide you how to install and use Windows 11’s Find my device feature to help locate the device. This feature works based on the ability to synchronize information via Microsoft account. Therefore, you will not be able to use it if you only use a local account on the machine.
Some notes before getting started:
- Need to install Windows 11
- Need to log in to the computer with a Microsoft account
- Need to turn on the location feature on the computer (Settings > Privacy & Security > Loaction)
- An internet connection is required
How to turn on Find my device on Windows 11 computers
Step 1: You press Win + I to open Settings then click Privacy & Security > Find my device

In this section, if you have not turned on location services, Windows 11 will warn you with the message “This device can’t be located because location settings are turned off”. In addition, there is another warning with the content that the Find my device setting will be applied to everyone using the device, but only the Administrator has the right to change.
How to enable Find my device on Microsoft account management page
In addition to activating Find my device directly on the device, you can also activate it through the device section on the Microsoft account management page. To access the device section, click on the following link:
https://account.microsoft.com/devices?ref=fmdsetting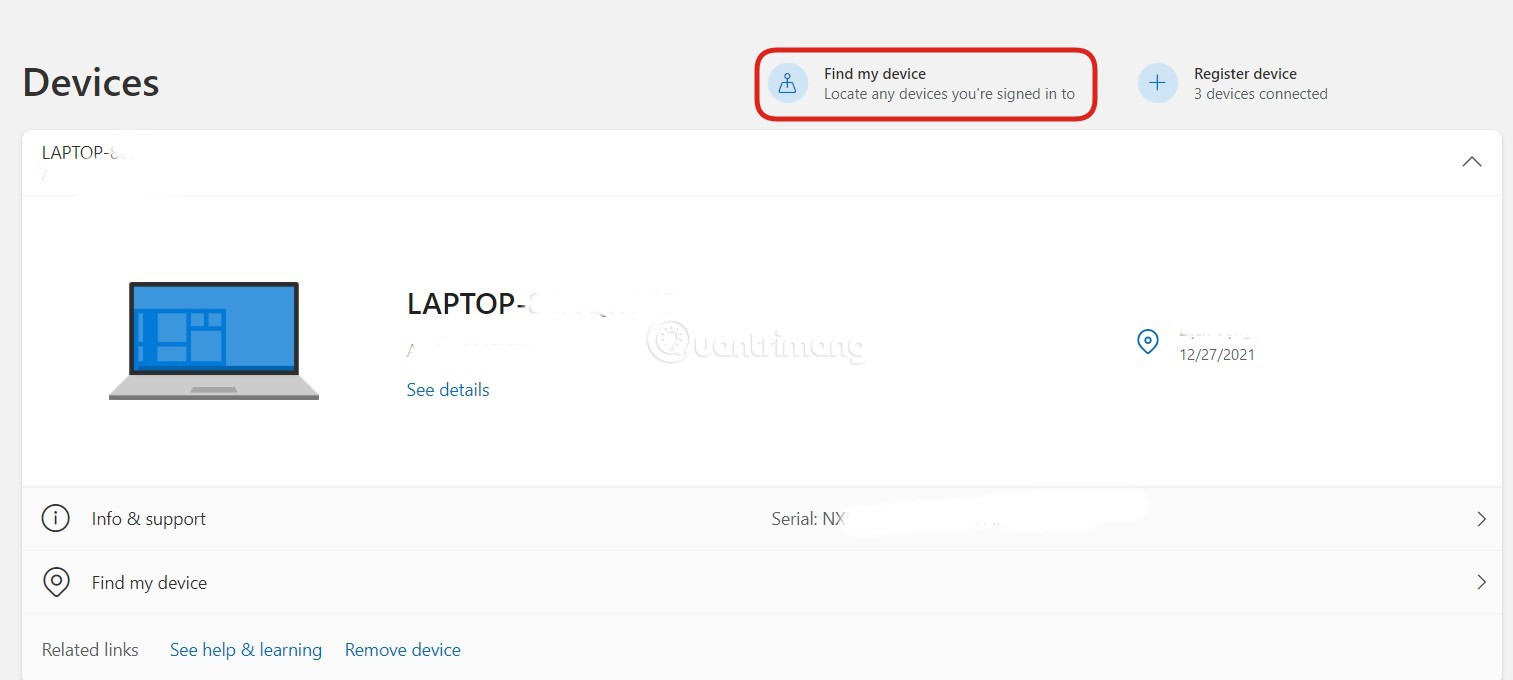
Here you will see the devices associated with the account. Click Find my device to access the device search interface. You should note that in order to activate Find my device through the Microsoft account management page, the device must have an internet connection. Then, you just need to select the device to activate then press Turn on.
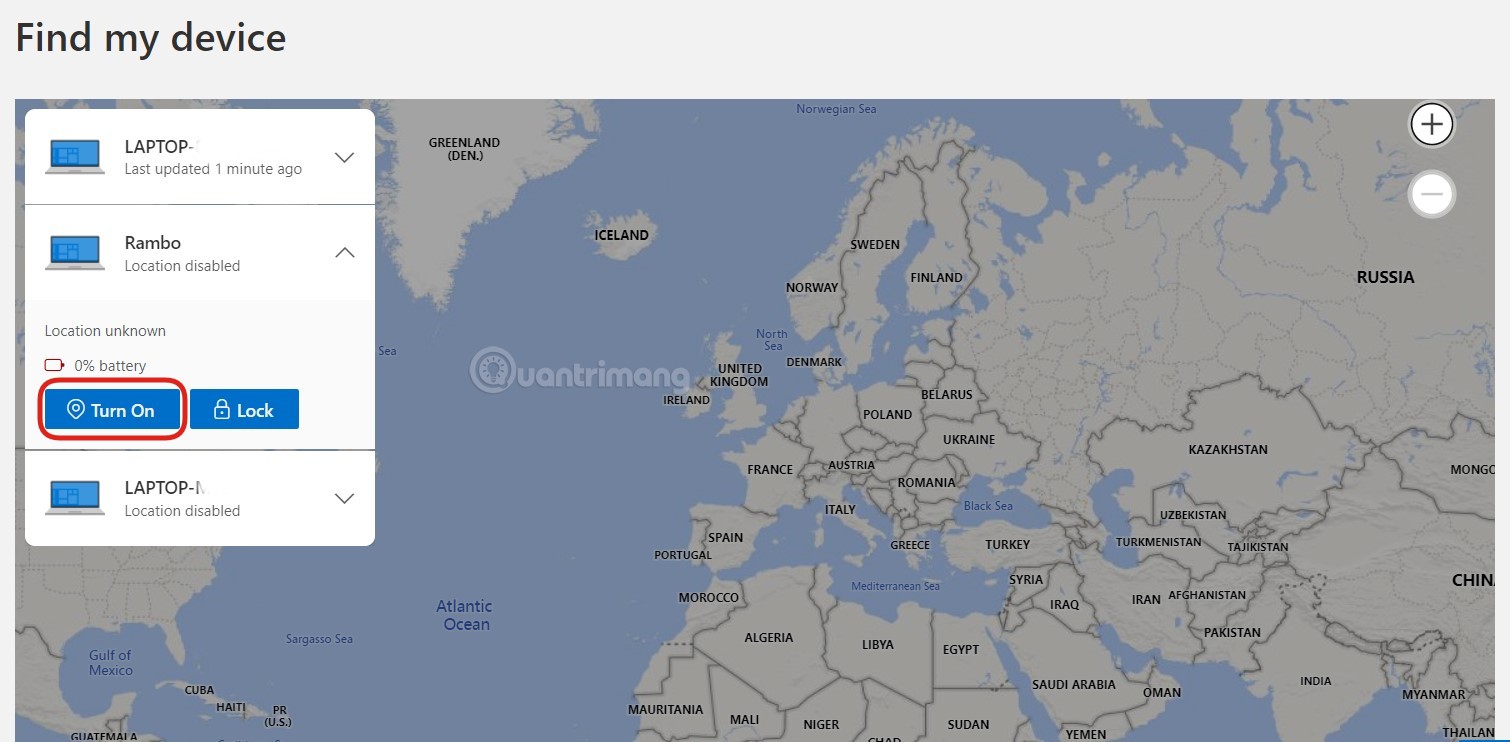
When the button Turn on When this button is pressed, the location setting as well as the Find my device setting on the device will be activated simultaneously.
Instructions for using Find my device to locate the computer
Step 1: To find the device using Find my device you need to access the device management section of the Microsoft account page using the following link:
https://account.microsoft.com/devices?ref=fmdsettingStep 2: Next, you must sign in with your Microsoft account.
Step 3: When finished logging in, the list of devices connected to the account will be displayed, click the . button Find my device at the top of the screen.
Step 4: The map will appear and the approximate location of the device will also be marked on the map. You press the button Find to update the latest location and press Lock if you want to lock the device.
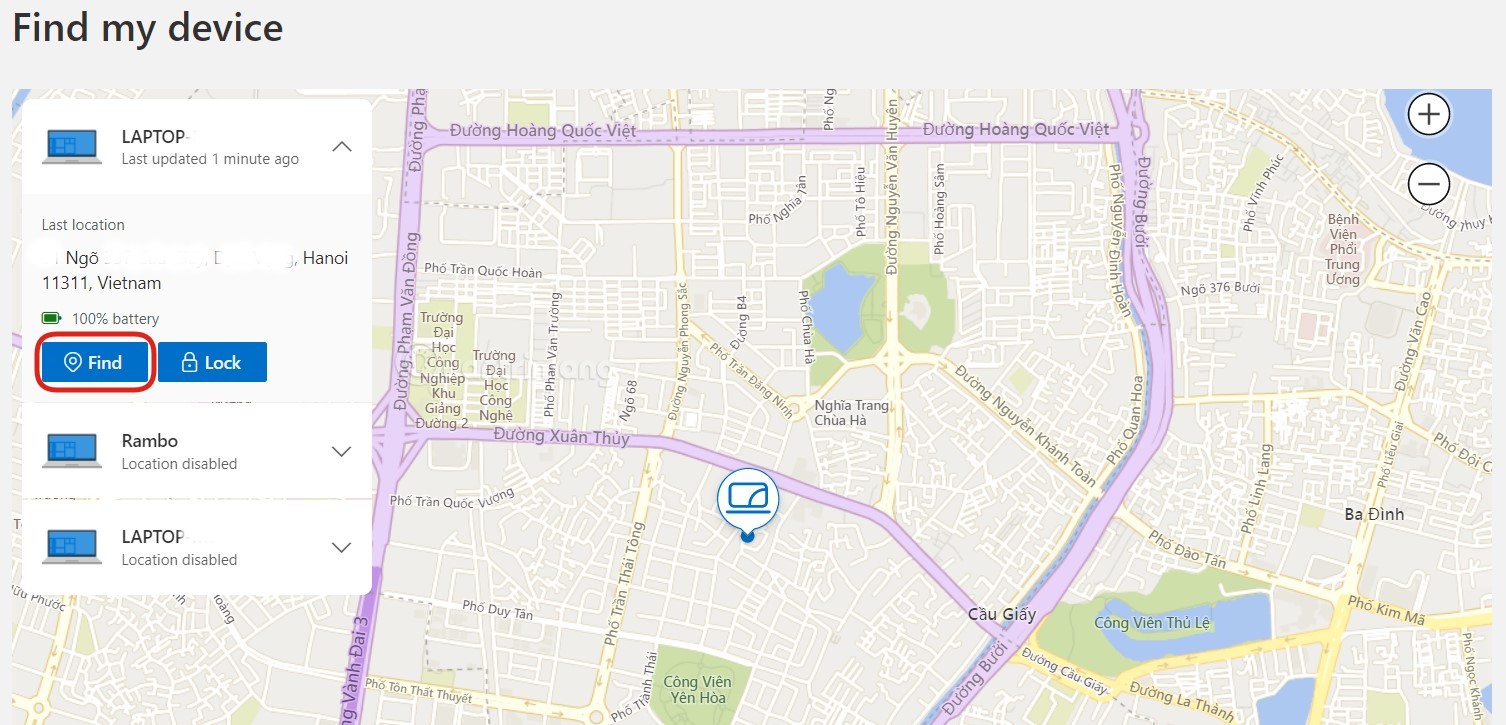
Above, TipsMake.com has sent you how to activate Find my device on Windows 11 and how to find the device with Find my device. Good luck with your setup!
Source link: How to turn on Find my device on Windows 11, how to find laptop on Windows 11
– https://techtipsnreview.com/





