Gmail offers two ways for users to “clean up” email in their account: “Archive” and “Delete”. However, there is a big difference between these 2 options. Unlike deleted emails, archived emails never completely disappear and can easily be restored back to the inbox (unarchive) when needed.
In essence, an email already archived by you will not be deleted from your account. You can still find it like any other email in your private box. However, archived emails will not show up in the “Inbox” section as usual. Besides, they will not disappear forever after 30 days like emails that have been moved to the “Trash” folder.
There’s nothing complicated about unarchiving an email. First, you need to access your Gmail account in a browser on your desktop, or on your iPhone, iPad, or Android device. Next, tap the three horizontal lines button in the top left corner of the screen to expand the options menu, then tap the “All Mail“(All mail).
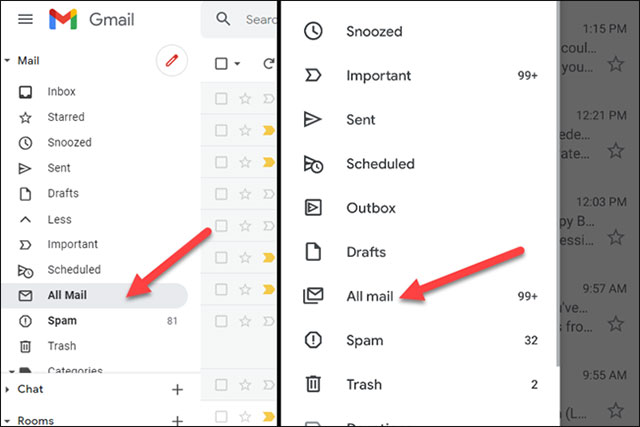
This is where you’ll see a list of all the emails you’ve received, sent, and stored on your account. Find the email you archived and now want to unarchive.
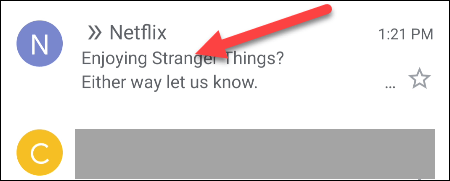
If you use the desktop version of Gmail, click the “Move to Inbox“(Go to Inbox) in the top toolbar.
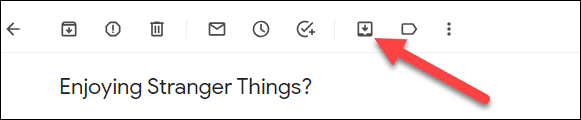
In case you use the Gmail mobile app, tap on the three vertical dots icon in the top right corner of the screen and select “Move to Inbox“(Go to Inbox) from the pop-up menu.
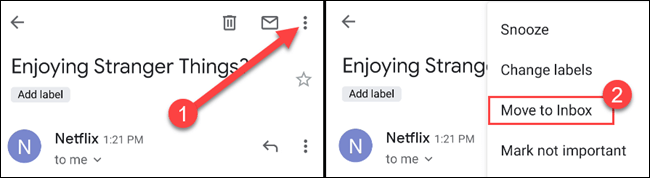
It’s all simply that. This email will now be immediately unarchived and put back in your regular inbox in your Gmail account, so you can easily use it when you need it.
Source link: How to unarchive emails in Gmail
– https://techtipsnreview.com/






