If you want to add consistency and aesthetics to your Google Sheets spreadsheets, consider using custom interfaces. Google Sheets allows you to choose a pre-made theme and customize it to match the content and ideas that you want to include in the spreadsheet.
An introduction to the interface (theme) in Google Sheets
Themes in Google Sheets only apply to specific areas and sections of your sheet. This is very useful if you want to design a spreadsheet with an intuitive interface for each specific item corresponding to different content. Items that apply custom skins can include:
- Font style and color of grid text, charts, and pivot tables
- Link color of grid text
- Background color in chart
- Series color in chart
- Background color in the pivot table
However, there are also a few things to keep in mind before deciding to use a custom theme on your worksheet:
- The colors available in the theme you choose will apply to both the text and the fill palette.
- If you adjust the worksheet format after you apply the look, the formatting will override the theme.
Apply the look in Google Sheets
Now, if you’re ready to use the built-in theme to customize the look and feel of your spreadsheet, log into Google Sheets and open the sheet you want to edit.
Next, navigate to the item Format > Theme (Format > Theme).

Customize a look in Google Sheets
You may come across an interface that you like, but still want to tweak it a bit to make it more suitable. On the interface selection menu, click on the item “Customize” (Custom) at the top.
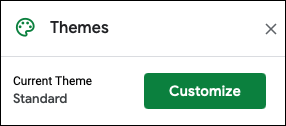
You can start customizing by choosing a different font style in the Font drop-down menu. These are all familiar font options, such as Arial, Georgia, or Verdana.
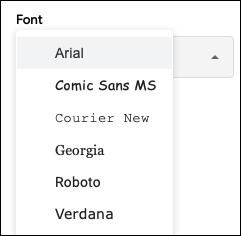
Next, you can choose the interface color. For each option, choose a color from the available palette, or click “Custom” (Custom) to enter the Hex code, or you can also use the slider to get the exact color you want.
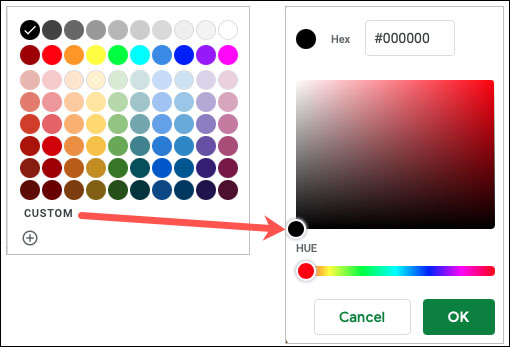
You can choose a color for the text (Text), chart background (Chart Background), accent color and hyperlink (Hyperlinks). All allow you to personalize your sheet thoroughly.
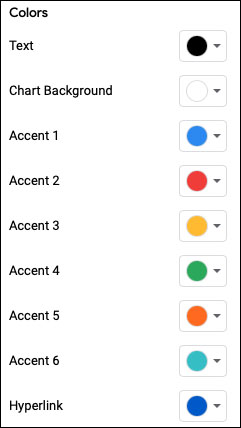
As you make changes, they appear immediately in the theme preview at the top of the menu as well as on your current sheet.
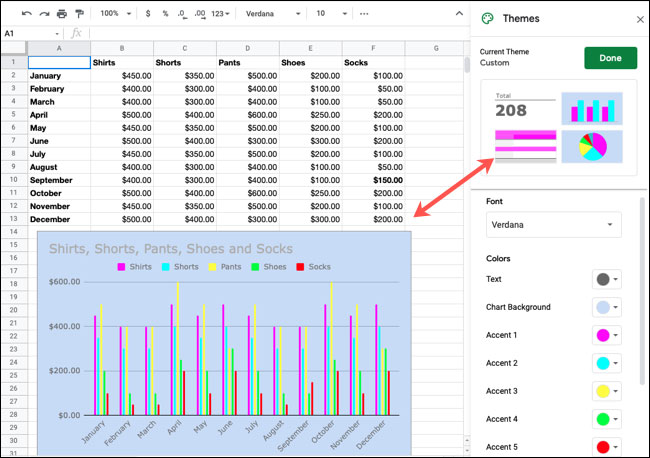
When you’re done customizing, click “Done” (Done) at the top of the menu. You will also notice that the name of the theme changes.
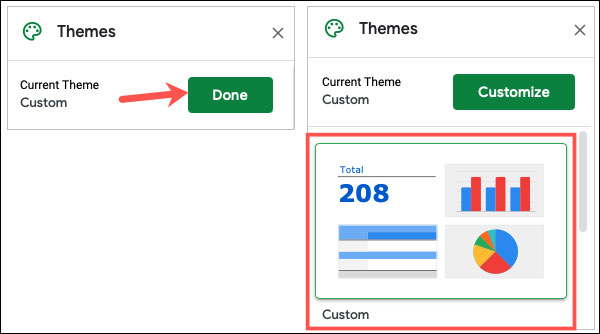
Wish you have a sheet with the best interface!
Source link: How to use and customize a theme in Google Sheets
– https://techtipsnreview.com/






