App Library or App Library is a utility that is already quite familiar to iPhone users, but has only been introduced on iPad through iPadOS 15. So what is App Library and how can you use it on My iPad? Let’s find out below.
What is App Library?
Just like the App Library introduced to the iPhone with iOS 14, the App Library can be thought of as the central hub for managing all the apps on your iPad. It gives you easy access to all available apps, as well as apps that you have downloaded on your device. In addition, the App Library also provides a specialized search tool, allowing you to quickly browse through available applications. Also, sort apps by thematic categories that are relatively intuitive.
In addition to making your app store more organized and managed, another great benefit of the App Library is that it allows you to reduce the number of apps that appear on the home screen scientifically. learn. You can clean up your screen by removing app icons, then go to the App Library and reopen those apps as needed.
Access the App Library on iPad
There are two simple ways for you to access the App Library on your iPad.
First method: You swipe to the last home screen. No matter how many home screens your iPad has, the App Library will always be on the last screen.
The second way is to use the Dock. You’ll see the App Library icon located at the far right of the Dock by default.
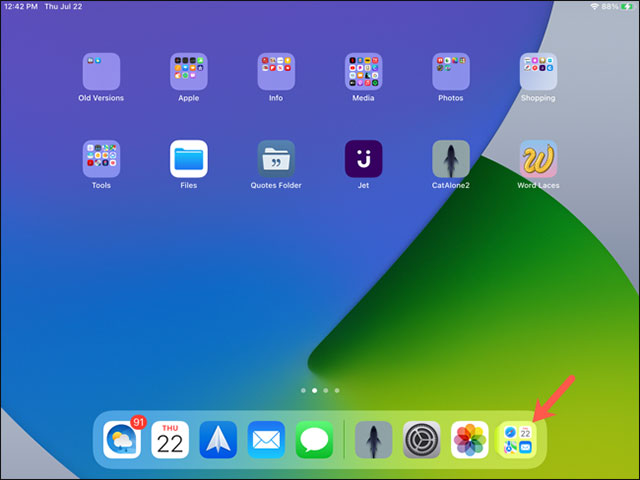
View application lists in App Library
After accessing the App Library, the application categories are classified specifically. Starting from the top left, you have a “Suggestions” category, which includes apps you use often, and Recently Added. The remaining items are categorized by the theme of the app, such as Entertainment, Business, and Games. Just tap on any app to open it.
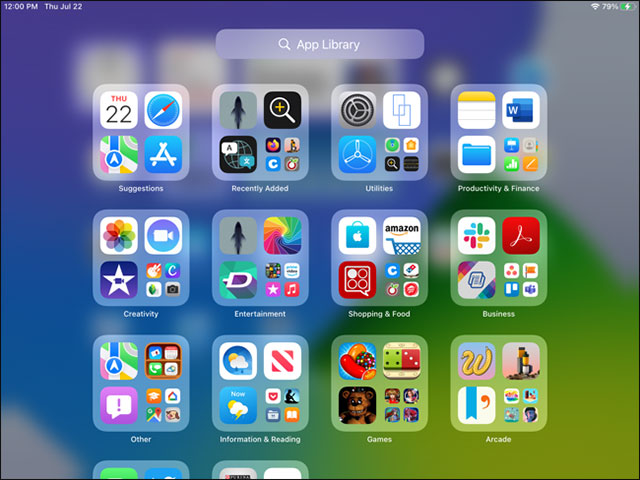
Tap a category to expand and see the apps in it.
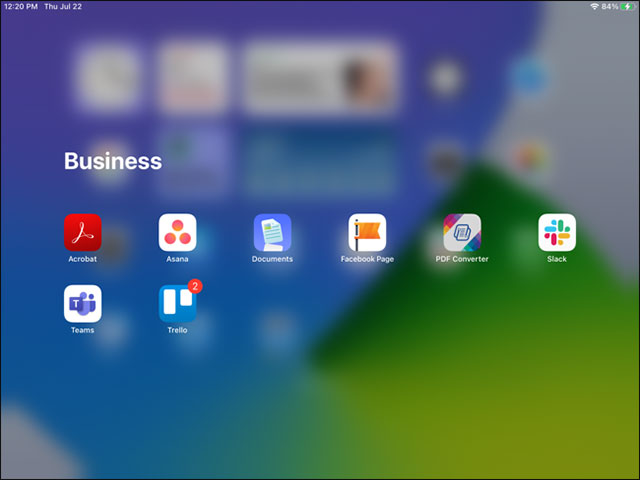
Search for apps in the App Library
After accessing the App Library, you’ll see a search bar appear at the top of the interface, allowing you to browse through available apps via related keywords.
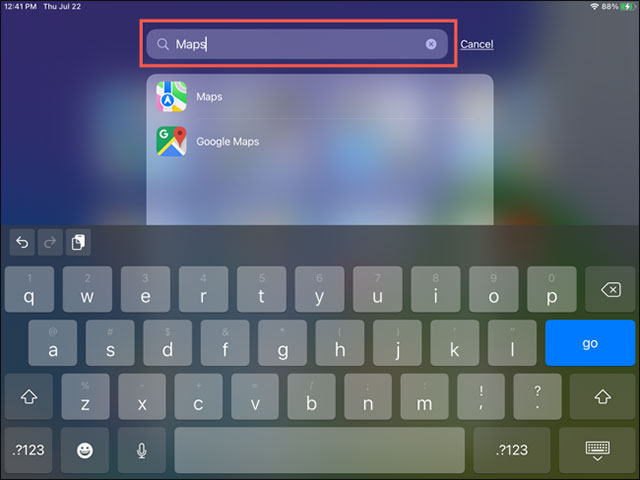
You can also search for apps in alphabetical order. Tap inside the search box or swipe down on the screen with your finger, and you’ll see letters along the right side of the app list.
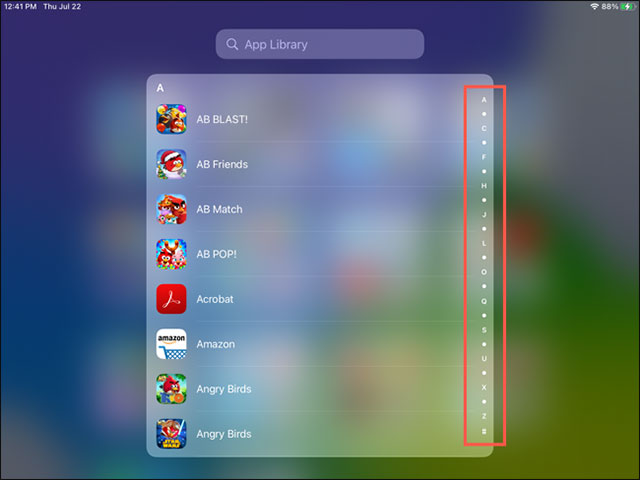
Move apps in and out of App Library
Put apps in App Library
If you have an app on your home screen and want to move it to the App Library, press and hold the app icon. In the menu that appears, select “Remove App”.
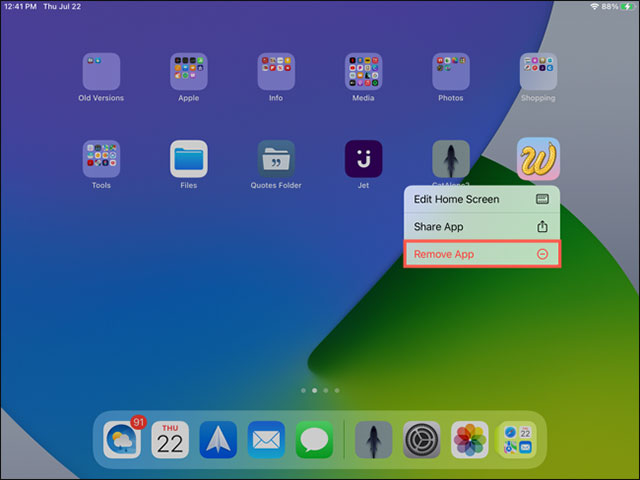
Then select “Remove From Home Screen”. Instead of removing the app from your device, it simply removes the app from your home screen. You can then access the App Library when you want to open it.
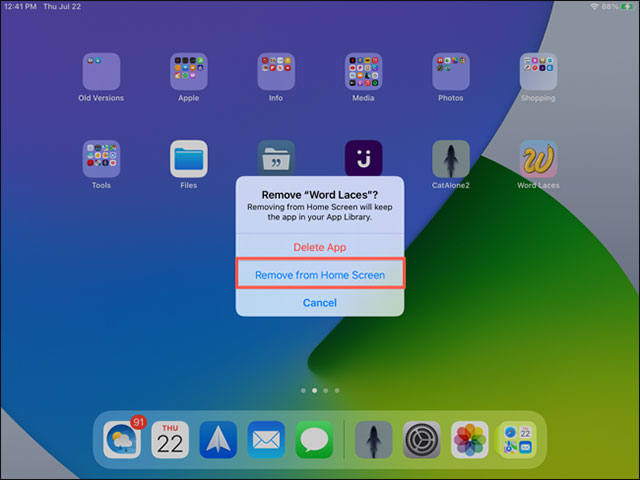
Move apps out of App Library
If you want to put an app from the App Library on your home screen, just press and hold the app icon, then select “Add to Home Screen” from the menu that appears.
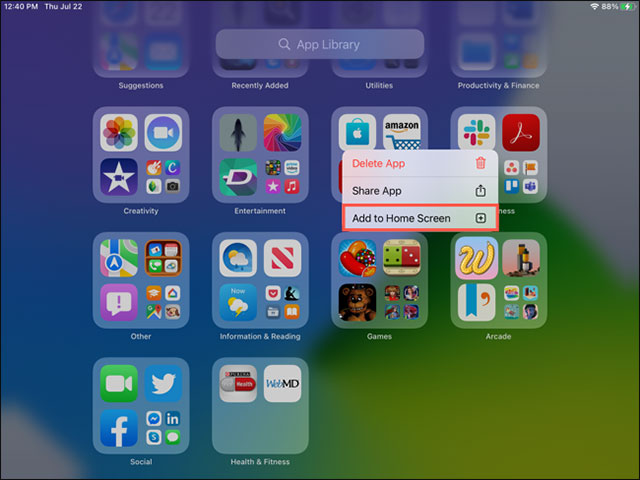
For new apps download
On iPadOS 15, you can decide where to put newly downloaded apps. They will always be available in the App Gallery, but you can also add them to your Home screen.
Open Settings and tap on “Home Screen & Dock”. In the Newly Downloaded Apps section, tap “Add to Home Screen” or “App Library Only.”
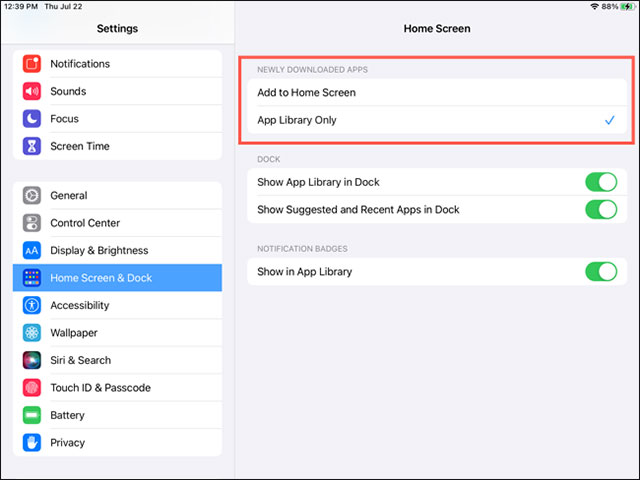
With this simple tweak, you can include all your new apps in the App Library without placing them on your home screen.
Above are the basics you need to know about App Library on iPadOS 15. Hope you have a good experience with your iPad.
Source link: How to use App Library on iPad
– https://techtipsnreview.com/





