NOTE: Welcome to the Knowledge Sharing Blog! If you encounter any errors during use, such as error in download link, slow loading blog, or unable to access a certain page on the blog … please notify me. via Contact page. Thanks!
For those of you who often have to work with documents, or even those who use a normal computer, it Copy and Paste are all things that we must do regularly. And do you know why we can copy text like that? If you do not know or you are looking to find out then this is the article for you.
Well, let me say that we can always Copy and Paste is thanks to the feature Clipboard on that Windows!
In addition, there are many other useful features of the Clipboard have been updated by Microsoft in the recent version of Windows 10 that you may not notice. Therefore, if you want to learn more about this topic, you can refer to the article below.
1. What is Clipboard?
Clipboard is a temporary storage area of data, it can be images, texts, files, files … copied by the user somewhere, and after the copy operation, at this time it will be saved automatically. We can also call it caching, the data in Clipboard like RAM gets erased when you shutdown.
To put data into the Clipboard, you can right-click and choose Copy (Cut) or a combination Ctrl + C/X. To output the data, use the left mouse button, and choose Paste or use a key combination Ctrl + V where you want to paste.
2. How to view the data on the Clipboard
Oke, after putting data into the Clipboard, to review what was on the Clipboard, press the key combination. Windows + V on the keyboard.
Immediately on the screen will appear a small table showing the contents that you have copied, cut …
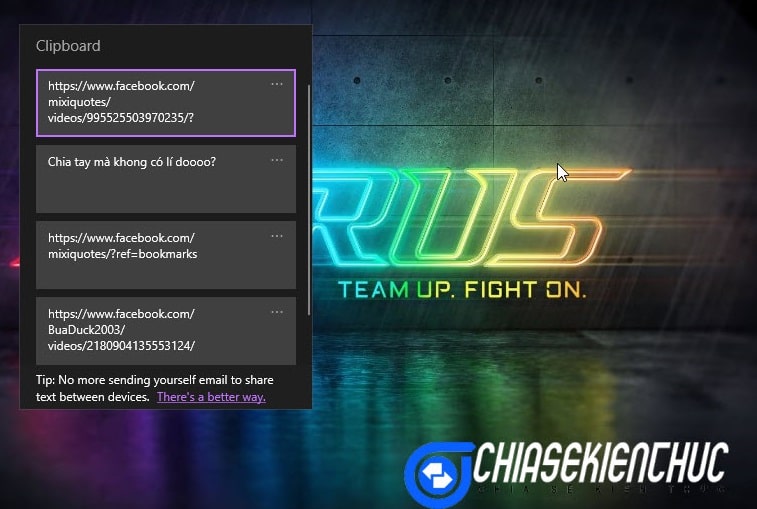
3. How to Paste an existing item on the Clipboard
Maybe you just copied something, somewhere .. but you forgot it somewhere and can’t find it, don’t worry: 3.
You can optionally Paste any item already in the clipboard by: Open the Clipboard history dialog box as instructed above (Windows + V) => and double-click the content Paste is to be.
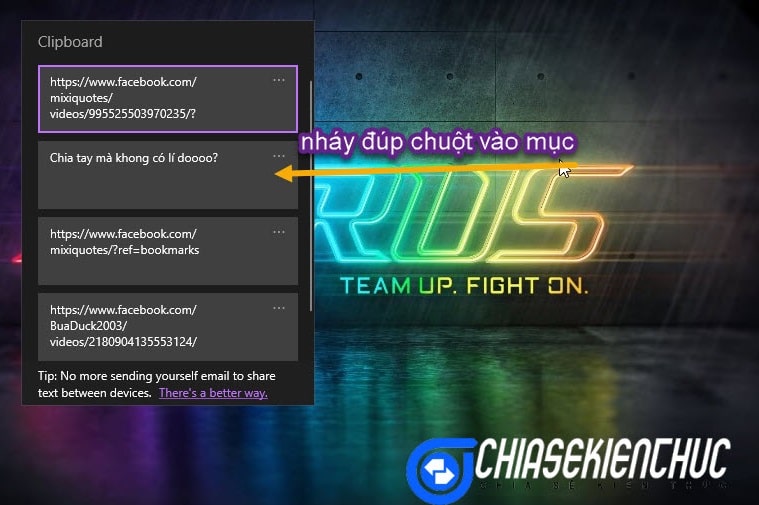
4. How to delete history, data in Clipboard
Sometimes you need to delete the things that you just copied (saved in the Clipboard) because of security issues or you simply want to save memory, then we should delete the data in the Clipboard. This deletes everything on the Clipboard, except for those that have been stapled.
Perform: First open money Windows Settings (Windows + I) => select System => and go to the card Clipboard. Here, scroll down to the item Clear clipboard data => and click Clear to completely delete.

The faster way is to click dấu 3 chấm on the item and then click Clear All is done. Much faster, right ?

You can check the results by pressing the key combination Windows + V, if nothing is OK already.
5. How to Pin Clipboard?
I mentioned the pinned items above, so how do I do this?
To pin you press the key combination Windows + V => then click on the 3 dots above the item to save => then select Pin is to be. Then, this item will not be deleted when you choose to delete all but still lost when shutdown.
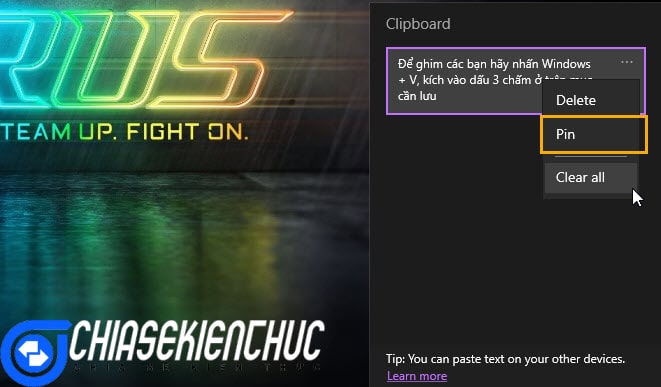
6. How to delete each item in the Clipboard
Sometimes you just want to delete and keep some items, then open Windows + V up. Next, click on the 3 dots of the item to delete and select Delete.
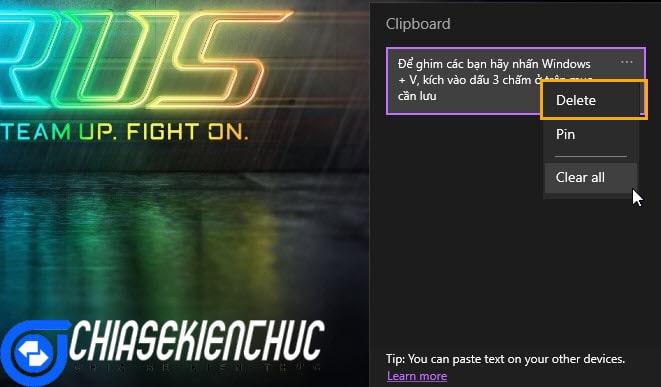
Once done, the selected items are removed from the clipboard.
7. Turn off the function of saving Clipboard history
To turn it off completely and not have to manually delete it, go back Windows Settings => select System => select next Clipboard, and moved from On => OFF in Clipboard History.
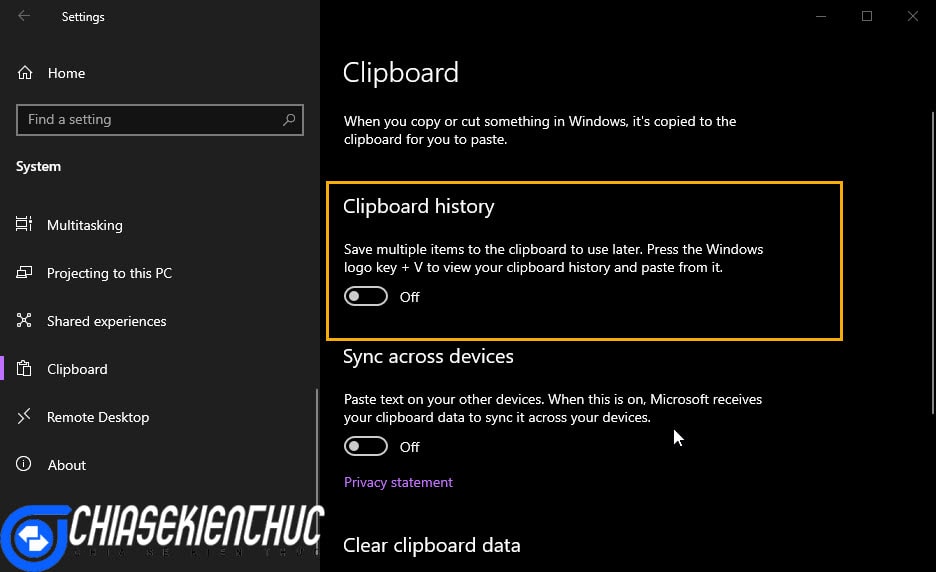
Now you press the key combination Windows + V will receive a notification that history cannot be saved because the function is disabled. To turn it on, you can immediately press the button Turn On or repeat the steps above.
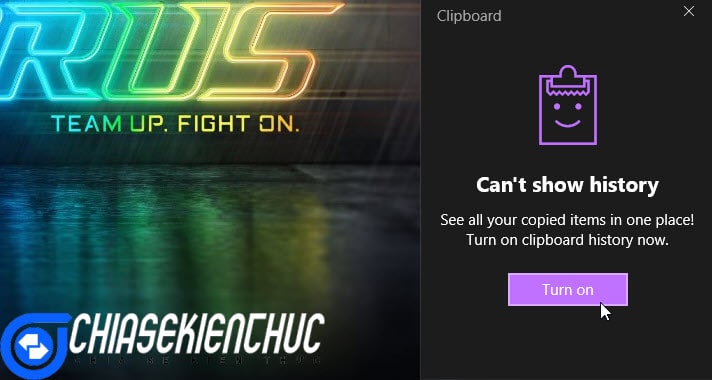
Epilogue
With these new quite useful updates, I think it will help you have a better working experience, more convenient and especially save time when you have to copy a lot of content.
Note to you that this function is only available on Windows 10 and up. And come here then the article how to use Clipboard on Windows 10 also ended.
Hope this article will help you!
CTV: Nguyen Thanh Tung – techtipsnreview
Note: Was this article helpful to you? Don’t forget to rate, like and share with your friends and relatives!
Source: How to use Clipboard more effectively on Windows 10
– TechtipsnReview





