Your computer keyboard suddenly “doesn’t work” while you need to quickly enter a document to send right now, what to do? Fortunately, you can completely turn your iPhone or iPad into a “field” wireless keyboard and mouse when needed with just a free software available on the App Store. The way to do this is as follows.
Install support apps
There are a lot of apps on the App Store that help turn smartphones and tablets into different mice and keyboards, and most of them can help you get the job done. Which tool you choose is up to you, but in this guide we chose Remote Mouse because it’s a free app (with ads), easy to use and works well with both macOS, Windows, and Linux.
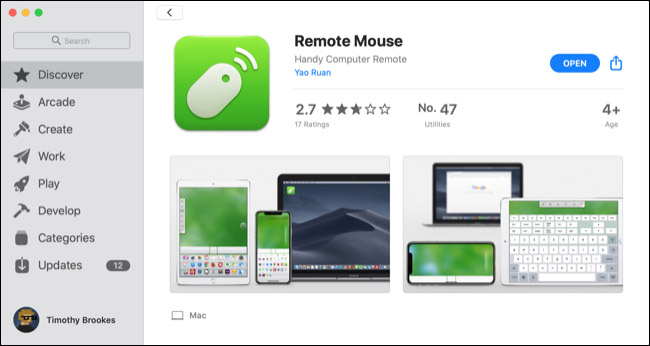
First, open the App Store and download the Remote Mouse app to your iPhone or iPad. Next, visit the Remote Mouse homepage and download the compatible server. Make sure you download the correct server for your operating system. If you’re using a Mac, you can also download it from the Mac App Store.
Once the app and companion server are successfully installed, it’s time to set everything up to work over a WiFi wireless connection.
Set up a wireless keyboard and mouse
Before you start setting up, make sure the iPhone or iPad you want to use as a mouse or keyboard needs to be connected to the same wireless network as your computer.
Next, launch the server on the computer. Then, launch the Remote Mouse mobile app on your iPhone or iPad and give it access to the local network as well as Bluetooth. You will be prompted to connect to the server, if you are not already, tap the “Not connected” at the top of the screen.
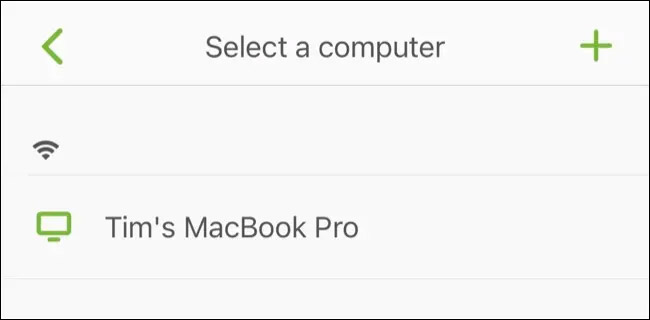
You’ll see your computer’s name appear in the list. Click to establish a connection.
If you’re using a Mac, you’ll be prompted to grant “Remote Mouse“access rights required to control the computer. To do this, first navigate to System Preferences > Security & Privacy, then on the tab “Privacy, click select “Accessibility” from the list on the left.
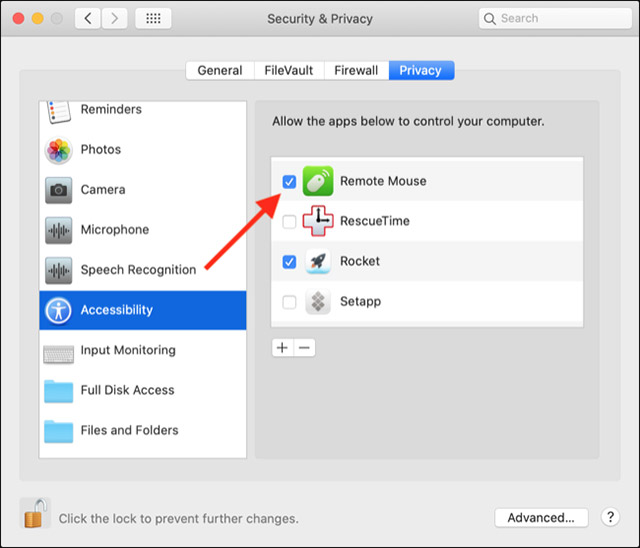
Click the padlock in the lower left corner of the screen and enter the system administrator password. You can now check the box next to the “Remote Mouse” in the right pane and allow it to control your computer.
Dismiss any remaining notifications on the screen, then pick up your iPhone or iPad. You can now use these mobile devices to take full control of your computer.
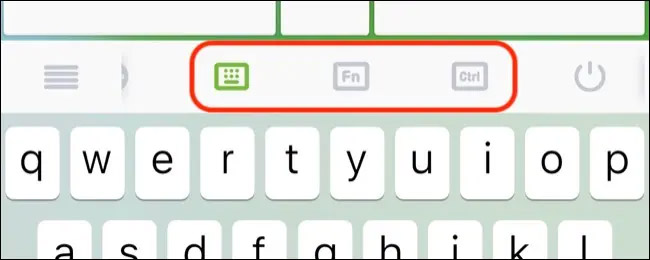
Use the “buttons”Fn” and “Ctrl” to access key combinations not available on iPhone or iPad keyboards. Note that any characters you type will appear quickly in the center of the trackpad, so you don’t have to constantly look up at the screen while typing at a fast rate.
Source link: How to use iPhone, iPad as a wireless mouse or keyboard
– https://techtipsnreview.com/





