Together mode (Together Mode) in Microsoft Teams will bring the Microsoft Teams online learning interface on the computer more interesting, when the classroom interface will display as a movie theater. This mode creates a uniform screen among members of Microsoft Teams, instead of displaying different custom wallpapers when students install the background on Microsoft Teams. The following article will guide you how to use together mode on Microsoft Teams.
What is the together mode in Microsoft Teams?
Together mode in Microsoft Teams uses AI technology to create a common meeting room space for everyone. When learning online on Microsoft Teams, everyone will have different backgrounds. This mode will cut out the members’ faces and shoulders to create an avatar for them. Then show all members in this virtual environment. Learners can comfortably interact as if they were learning face-to-face.
This mode will help the host to see all members present in the meeting on the same interface.
Note, to be able to use the together mode on Microsoft Teams, we need less than 50 participants. Currently Microsoft Teams is supporting many different wallpaper interfaces.
When sharing the screen on Microsoft Teams, specifically sharing PowerPoint slides, this together mode cannot be used.
Minimum configuration to use together mode on Microsoft Teams.
- CPU: 1.6 GHz or more on Windows and Linux. With Mac there is no requirement.
- RAM: 4GB or more on Windows, Mac and Linux
- Free space: 3GB or more on Windows and Linux, 2GB or more on Mac.
- Screen resolution: minimum 1024×748 on Windows,1200×800 on Mac and 1024×768 on Linux.
- Graphics Memory: 512MB or more for Windows, Mac, Linux.
- Peripheral equipment: full mic, camera and speaker.
- Operating system: Windows 8.1 minimum, OS X minimum 10.11 or later, Linux Distro capable of installing DEB or RPM.
How to activate Microsoft Teams together mode
Step 1:
First we create a class on Microsoft Teams as usual, or join the class created by the teacher.
Step 2:
At the interface on Microsoft Teams, click 3 dots icon then choose Together mode.
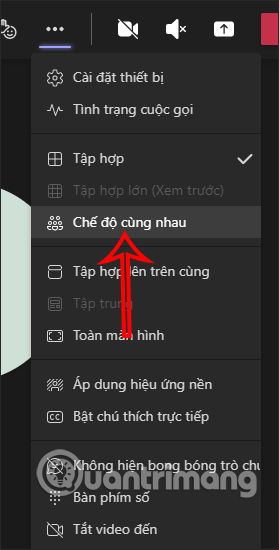
Step 3:
Immediately then display the room interface in accordance with the space as below. All participants will only be visible from the shoulder up.
To change to another scene we click Change Scenes.
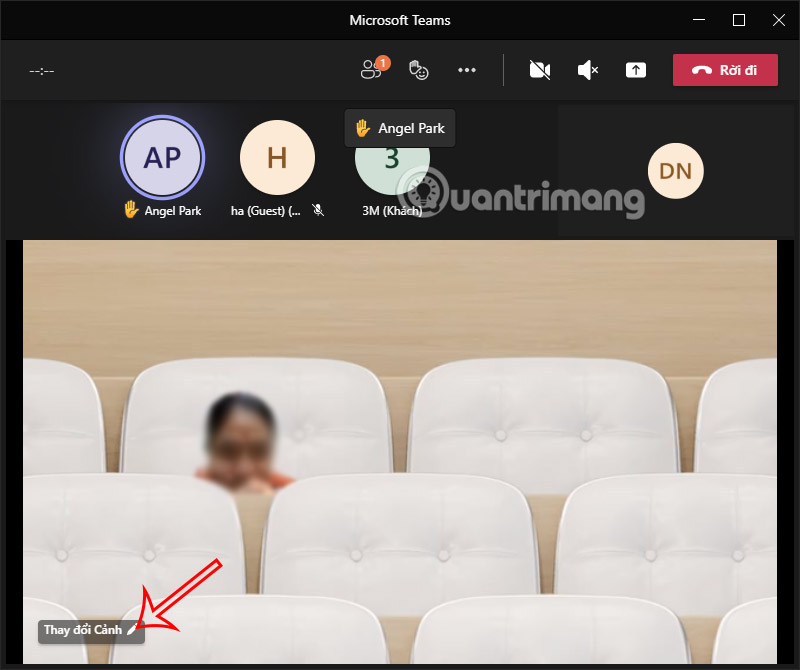
Step 4:
Switching to another interface, users will see there are many different types of scenes, with many different themes. Each scene will have a maximum number of participants.
When the scene changes, the Microsoft Teams interface of the participants also changes.
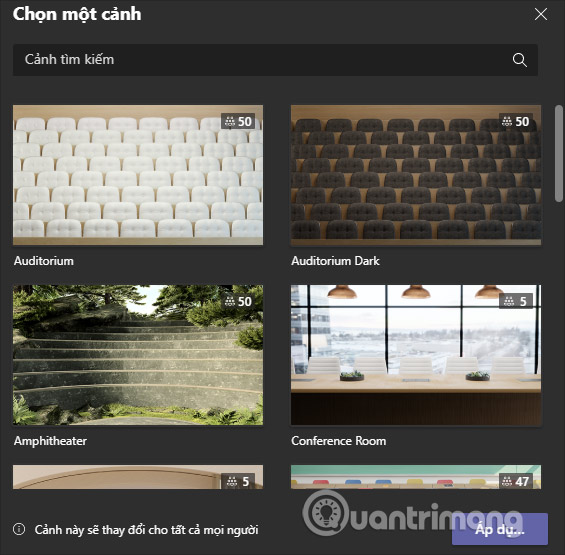
Step 5:
You have already selected a frame style press Apply under.
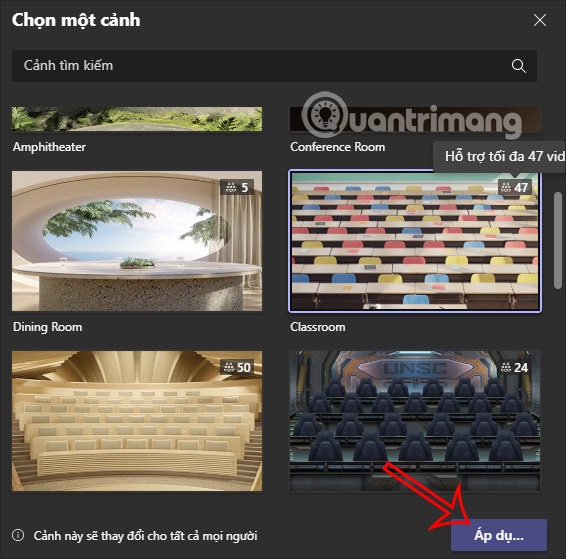
The resulting frame has been changed as shown below.
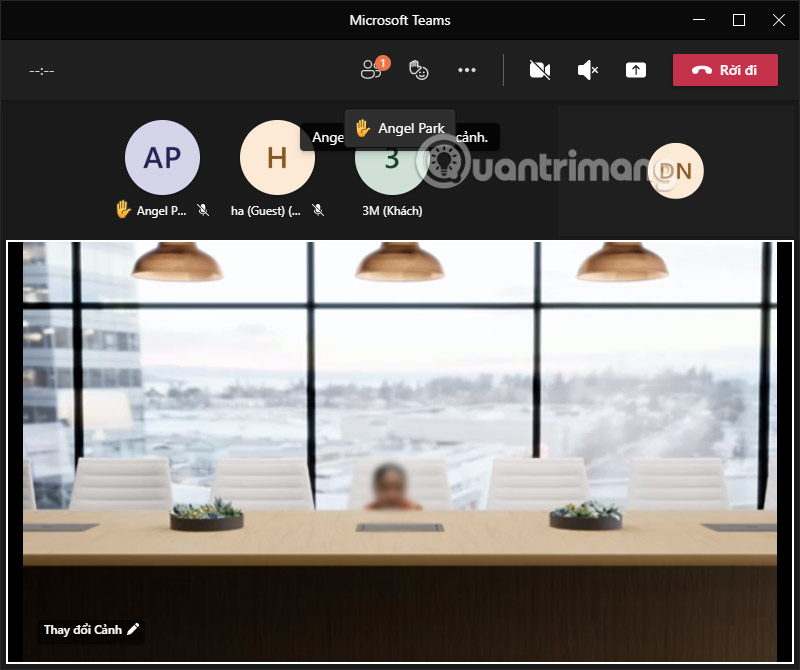
Step 6:
Also when clicking 3 dots icon At each member’s name, you will have the option as shown below.
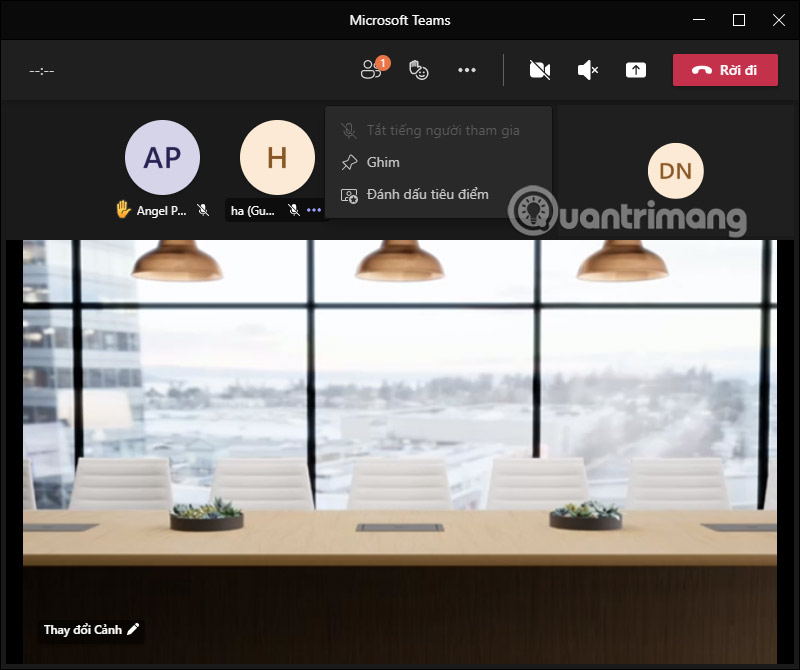
Source link: How to use together mode (Together Mode) Microsoft Teams
– https://techtipsnreview.com/






