Snap Layout is one of the standout features of Windows 11. When you have a bunch of windows open across different apps, Windows 11 lets you arrange them all on the screen based on different layouts, then that are saved in a particular arrangement. This way, you have more free space on your screen to maximize your multitasking.
If you want to achieve the Snap Layout experience like Windows 11 in Windows 10, you can use Windows 10’s built-in functions that support similar navigation. In this article, Quantrimang.com will show different methods to achieve this.
How to use Snap Layout in Windows 10
There is Snap Layout feature in Windows 10, which may not be as easy and intuitive as Windows 11 but gives similar results. There are 3 ways to quickly arrange windows in Windows 10: Using the mouse, keyboard shortcuts, and Snap Assist.
1. Sort by mouse
Organizing with the mouse is easy on Windows 10. You just need to select the title bar of any application window and drag it to the corners of the screen. When you release the pointer, it will snap into place.
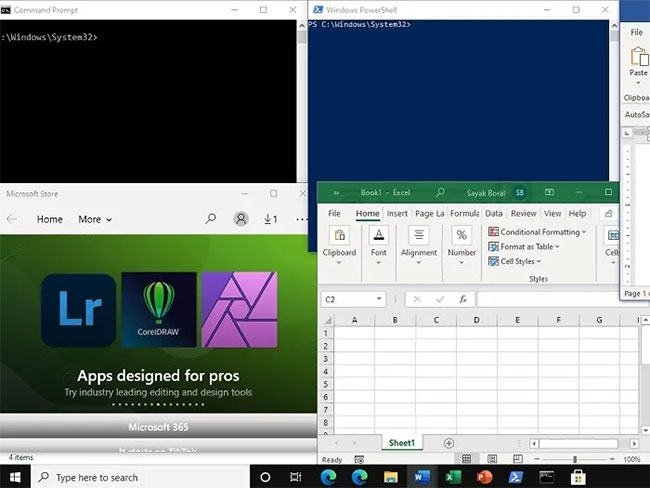
You can arrange multiple application windows side by side and resize them as needed. Although the mouse method is a bit more manual and time consuming, it is quite an effective method for those who want to use more space on the available screen.
2. Sort by keyboard shortcuts
If you want the feeling of automatic arrangement of equally sized windows in Windows 10, it is better to use the keyboard shortcut: Win + Arrow Keys. Go to the open window first, use the keyboard shortcut and it will automatically arrange the program windows.
In the following example for the Command Prompt window, the “left” arrow key was used in conjunction with the . key Win. This brought the Command Prompt into the left corner, taking up almost a quarter of the screen.
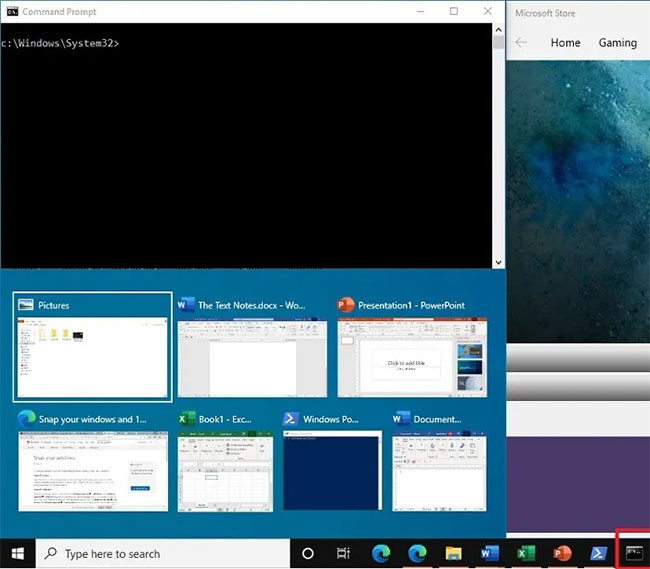
Another example below shows the arrangement of the Microsoft Edge browser window in the right corner of the screen. For this, the “right” arrow key was used in conjunction with the . key Win. Other application windows are neatly arranged in a scrollable grid layout.
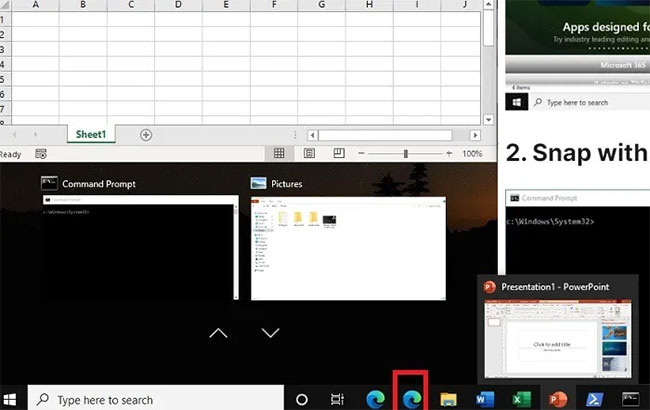
3. Organize with Snap Assist
Windows 10 has a dedicated “Snap Assist” feature that controls how you want windows to be split. It can be accessed from system settings “Snap settings” in the search box. A similar feature exists in Windows 11 in “Multitasking”, you can search in the same way.
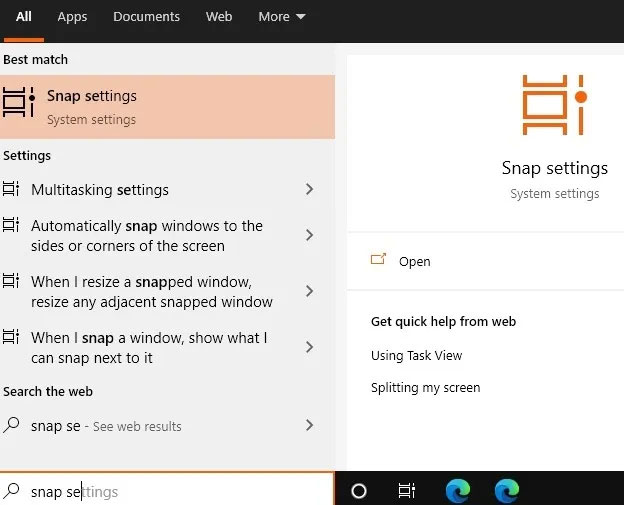
Turn on “Snap windows” to enable the sort function in Windows 10. Also enable other options, such as auto-sizing of available space and simultaneous resizing of adjacent windows.
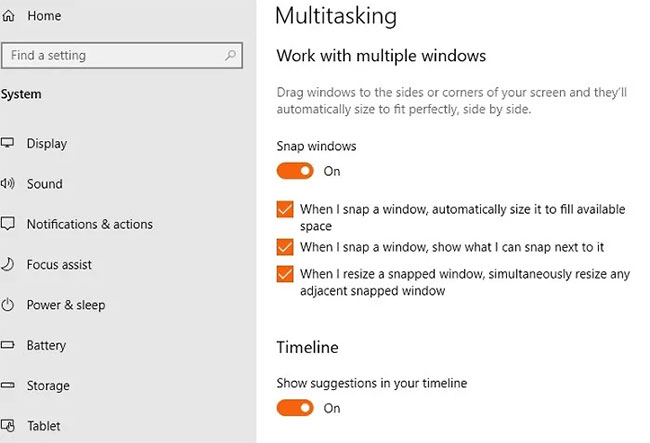
Now you just need to click on the thumbnail of the window you want to arrange using Snap Assist. It will be fixed at an angle. The other windows will be resized neatly next to the first one so that there is no free space left.
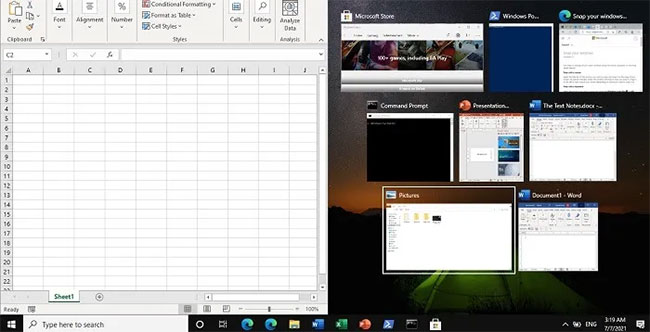
Although Windows 11 significantly improves this feature, the “Snapping” function has actually been available since Windows 7. Although it is not quite the same as Windows 11, there are many benefits to using the Snap Layout feature. in Windows 10.
Source link: How to use Windows 11’s Snap Layout on Windows 10
– https://techtipsnreview.com/





