Viewing the edit history on Google Slides will help us restore previous working versions if needed. The version history feature on Google Slides is similar to version history on Docs and view version history on Sheets. All your edits and work on the Google Slides file are saved. From there you can change back to that working version or restore this working version. The following article will guide you to view the editing schedule on Google Slides.
Instructions for viewing edit history on Google Slides
Step 1:
At the interface in Google Slides, click on the item File > Version History > View Version History in the displayed list.
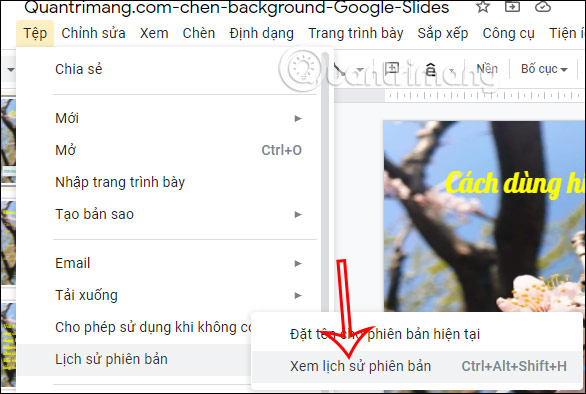
Step 2:
The user will now see a column of the list of working versions, edited on the Google Slides file on the right side of the screen.
Google Slides will combine content editing in the same time period into one version. To expanded edited versions hide this, you click arrow icon.
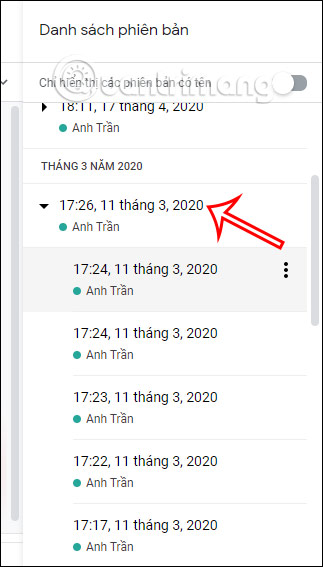
Step 3:
When clicking on the 3-dot icon in each working version, we will see a custom list of versions as shown below.
You can name the instance to use the mode to show only working versions once named. Then the version history interface will only display named versions.
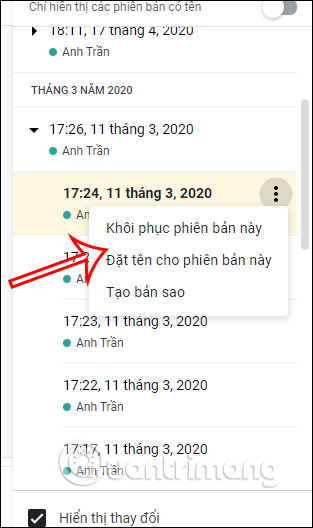
Step 4:
Review the content of this version then to use this version, click Restore this version. Immediately the content will be displayed again in the open Google Slides interface.
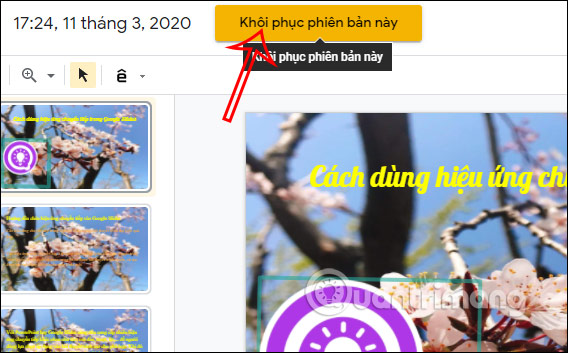
Source link: How to view edit history on Google Slides
– https://techtipsnreview.com/






