Hello everyone, it can be confirmed right away that Windows is the most popular operating system today.
Especially on Windows 10 operating system, Microsoft has equipped a lot of useful features for users, they have constantly added and developed further for the convenience of developers.
Among them is the Windows Linux Subsystem, which is a feature that allows you to run Linux commands right on Windows without having to install a virtual machine.
Basically, after installation, you can use Linux commands on Windows as a software to work and you can completely install Linux software on it.
In this article, I will guide you to install Ubuntu which is the most popular Linux version today.
How to Install Windows Linux Subsystem on Windows 10
+ Step 1: Set up and enable Windows Linux Subsystem on Windows 10. In this step, we will have two ways to do it:
Method 1: You open Turn Windows features on or off of Windows up.
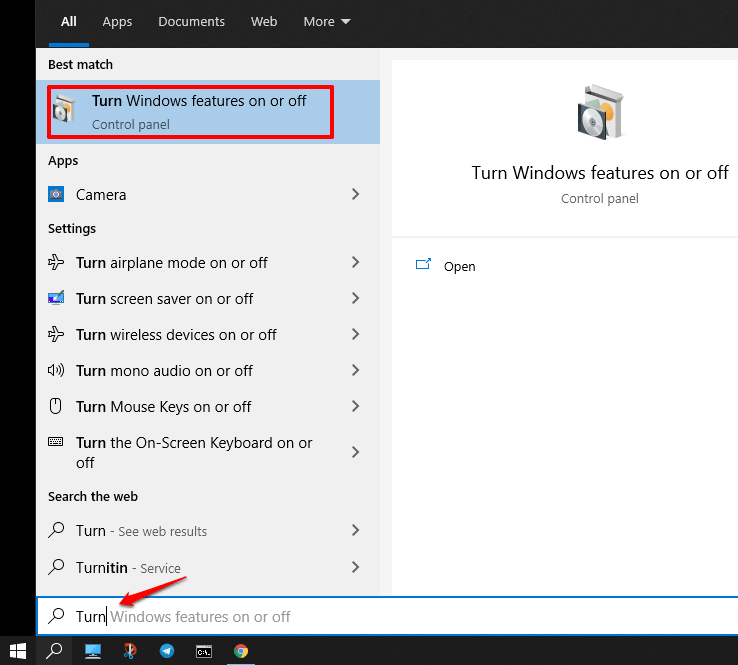
Select as shown below => then press OK. Then the program will ask to restart the machine => then you click restart the machine only.
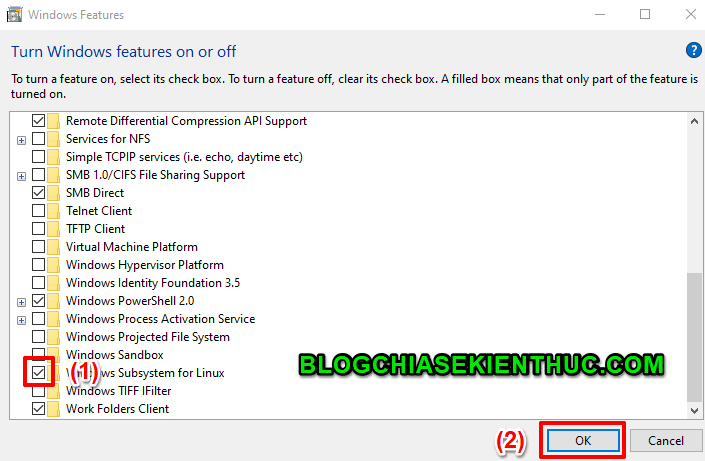
Method 2: Use the command to activate Windows Linux Subsystem on Windows 10
You open Window PowerShell up using the combination (Windows + X) => and select Windows PowerShell (Admin).
Or you can press Windows + WILL and search with keywords powershell => and click on Run as administrator as shown below as well.
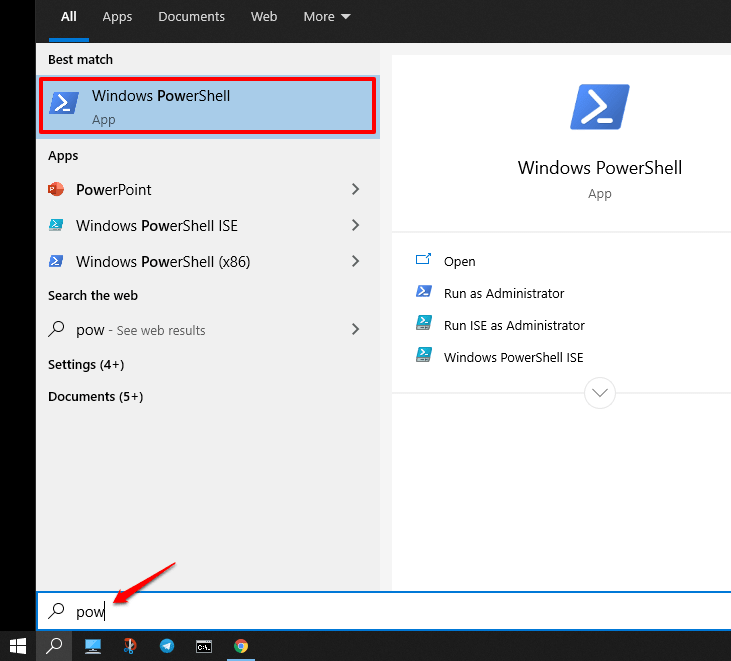
Then run the following command to install:
Enable-WindowsOptionalFeature -Online -FeatureName Microsoft-Windows-Subsystem-Linux
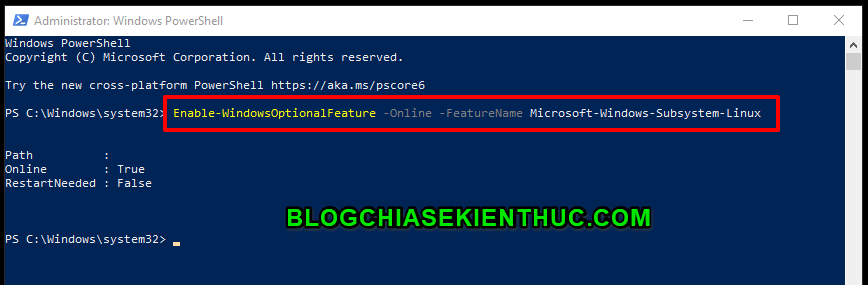
Well, those are two simple ways for you to activate and use the Windows Linux Subsystem tool of Windows 10.
+ Step 2: Performing Ubuntu Installation on Windows 10___________
Now you come in Microsoft Store as shown below:
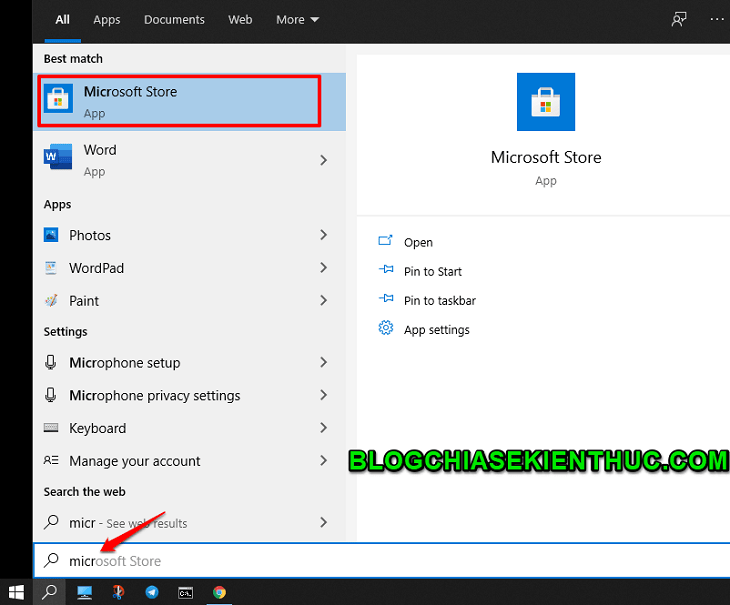
In the search bar, you enter the keyword ubuntu (if you don’t like it, you can enter the names of other Linux versions)
- (first) Version Ubuntu 20.04LTS (new)
- (2) Version Ubuntu 18.04LTS (older)
You can choose any version. In my opinion, just go for the new version 🙂
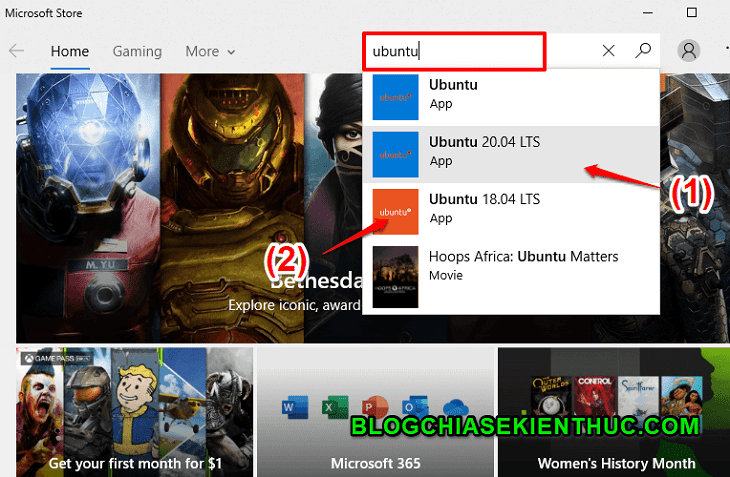
Here I choose the version Ubuntu 20.04LTS. In this step you click Get to start the installation.
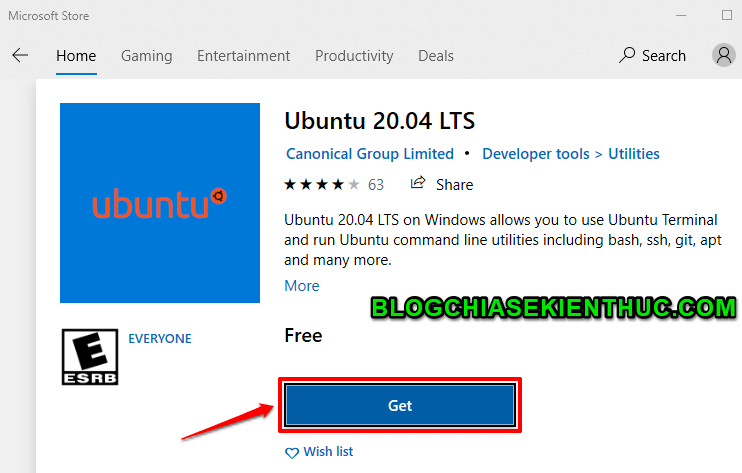
The installation process may take some time and after the installation there will be a message This product is installed and you just press Launch to run.
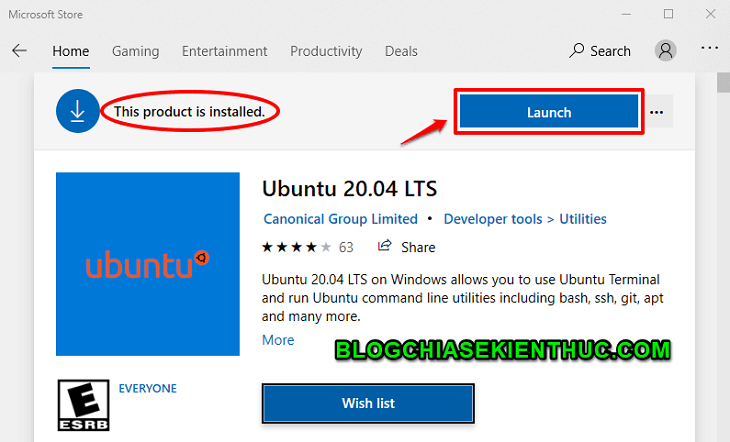
After running it, a command line window will appear as shown below. Here you will fill in the configuration information for Ubuntu like username and password.
=> After selecting username and password Then you will get a screen like below.

Now open the application and test Python with the command. First, open the application as shown in the image below.
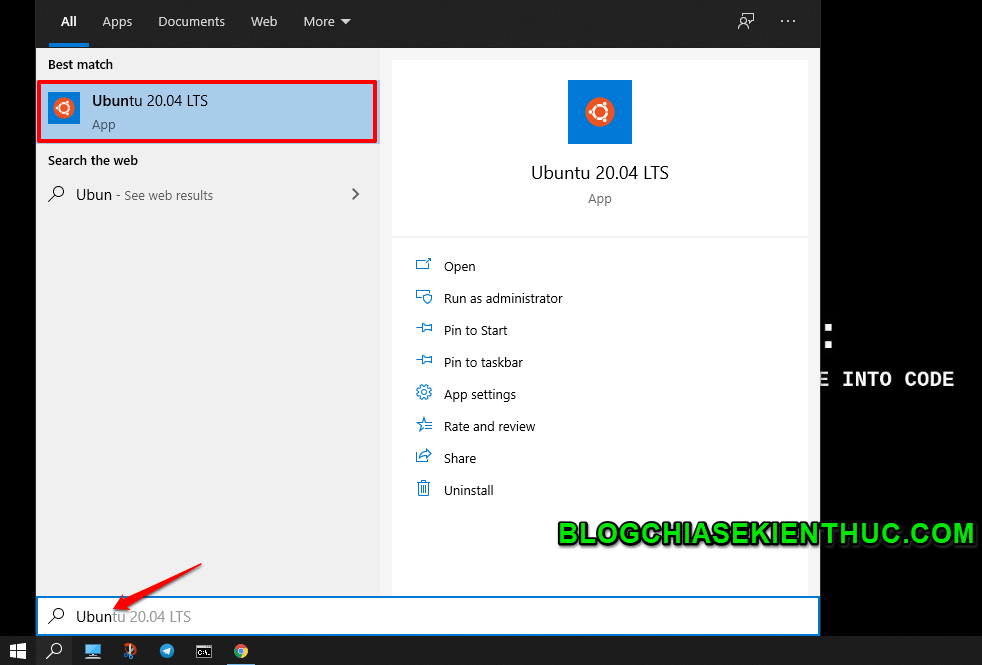
Then run the command sudo apt-get update and command sudo apt-get install python to install python like when you use linux !
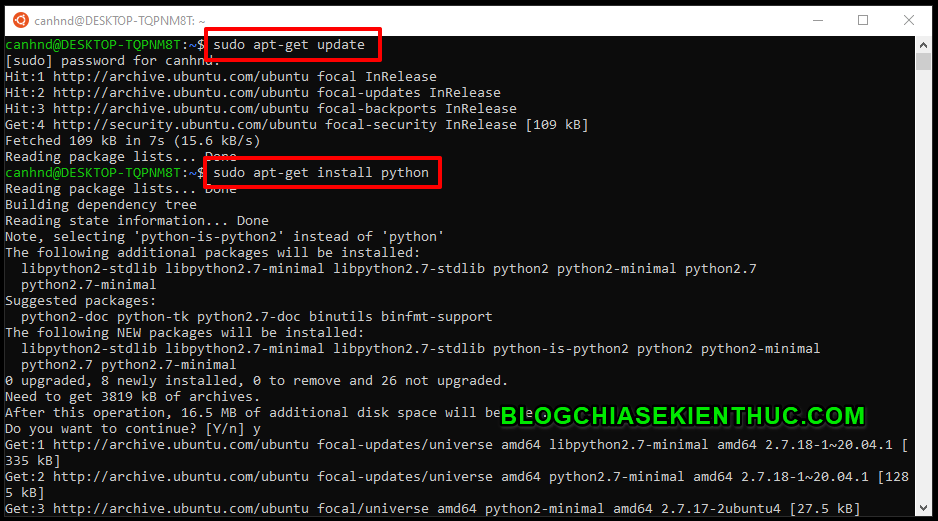
And this is after I checked the version of Python I installed earlier
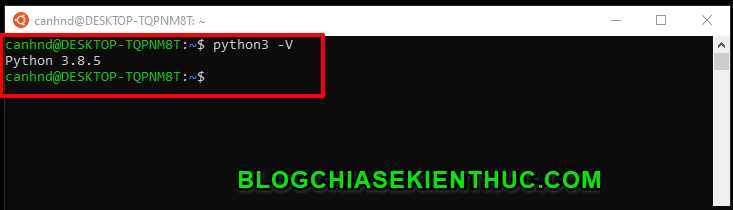
Epilogue
See more articles:
Okay ! So in this article, I have shown you how install Windows Linux Subsystem on Windows 10 operating system okay then. It’s also very simple, isn’t it?
Hopefully, the article will help you get more tips to work with Linux on Windows without having to install virtual machines or run these two operating systems in parallel. See you in the next posts!
CTV: Nguyen Duc Canh – techtipsnreview
Note: Was this article helpful to you? Do not forget to rate the article, like and share with your friends and relatives!
Source: Instructions for installing Windows Linux Subsystem on Windows 10
– TechtipsnReview





