If you own a computer using Windows 10 operating system and a smartphone using Android operating system then….
Do you want to connect them together to make calls right on Windows 10, instead of on your smartphone? If yes, follow the article below 😊.
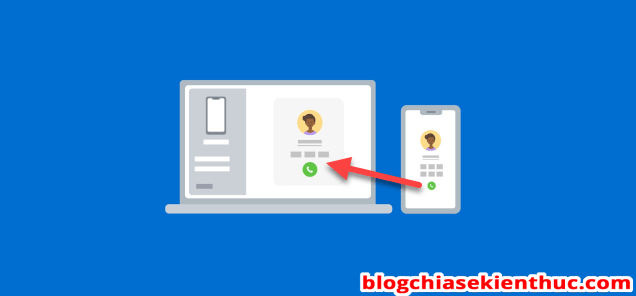
#first. What do you need to be able to make phone calls from your computer?
First of all, your computer must have the application installed Your Phone. If you do not know how to install, please refer to this article How to use YOUR PHONE feature on Windows 10 before performing the next steps (just do it from the section below). #3 Hey guys).
To summarize that article, you must:
- A Microsoft account is required.
- Install the Your Phone app on Windows 10: Here !
- Install the app Your Phone Companion – Link to Windows: Here !
And to make calls, your devices must meet the following conditions:
- Make sure your phone has enough money to make calls, if not, buy a recharge card for it 😁.
- The Windows 10 operating system you are using must be Windows 10 May 2019 or later (ie, version 1903 or later), and Bluetooth should still work fine. See how to check your Windows version if you don’t already know.
NOTE: To enter the Bluetooth management section, you can press the key combination
Windows + Ato open the windowNotifications.
- Smartphones must use Android operating system version 7.0 or higher!
#2. Steps to make calls on your computer with Your Phone
During the process of installing the application on your computer or phone, if you encounter messages about granting some permissions to access your smartphone, please agree!
++ Set up on phone ++
For example, as shown below, please click Allow to give the app permission to make and manage phone calls.
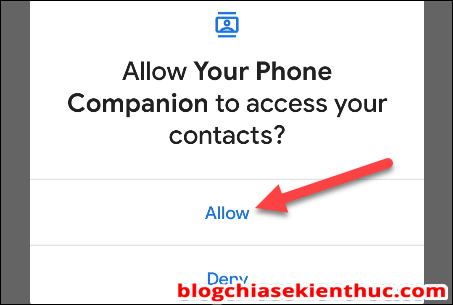
You also have to give it access to your contacts so you can access them on your PC.
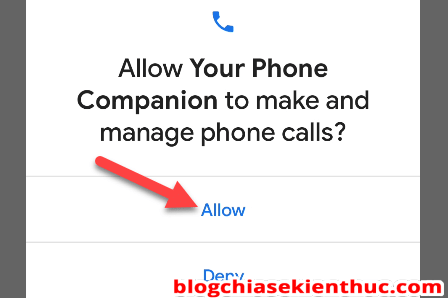
It is also important that you allow Android apps to run in the background. This ensures a stable connection between your phone and your PC. You press Allow to continue..
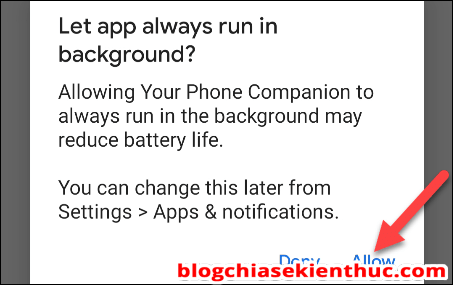
Once the setup on your Android device is complete, you can switch to Windows to finish setting up the calling feature.
++ Setup on PC ++
First, open the Your Phone app and tap the . button Calls => and choose Get Started.
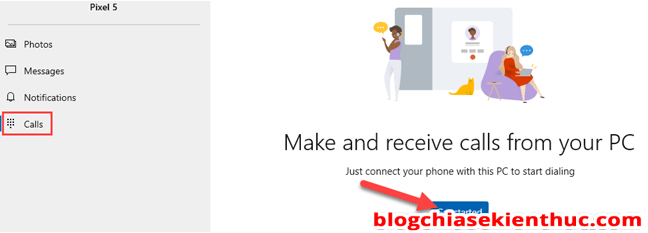
A window containing the Bluetooth PIN will pop up on your PC.
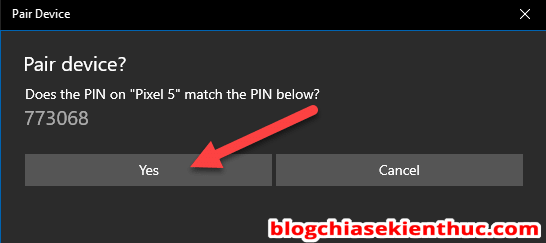
At the same time, a window containing the same PIN will also appear on your Android device. Please check and click Yes on your PC => and tap Pair on your Android device.
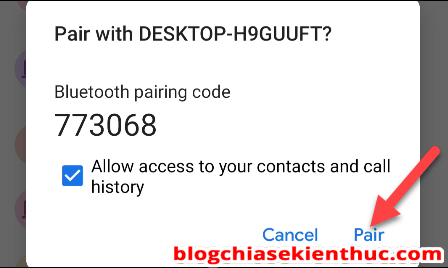
You can use this feature right away, but you will only be able to dial numbers. To show call log you have to give permission on your phone by clicking Send Permission to continue.
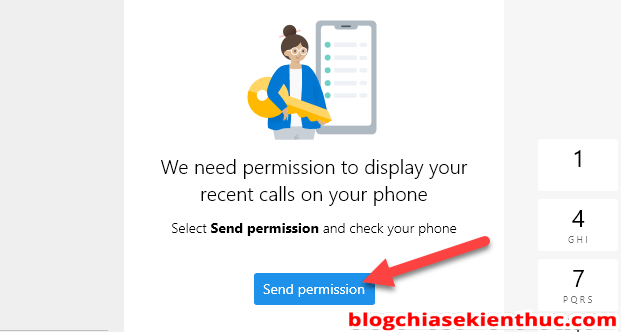
A notification will appear on your smartphone => you press Open let’s see.

Keep clicking Allow in the permissions pop-up. If you don’t see the pop-up, you can manually grant permissions.
Perform: Access to Settings => Apps & Notifications => See All Apps => Your Phone Companion => Permissions => then select Allow in “Call Logs Access for This App”.
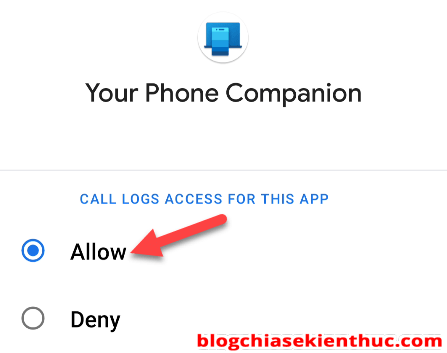
Your recent calls will now be displayed in the Your Phone app on Windows 10.
To make a call from your PC, you can select a recent call => and click the phone icon.
Alternatively, you can search your contacts or use the dial pad, just like you would with a phone.
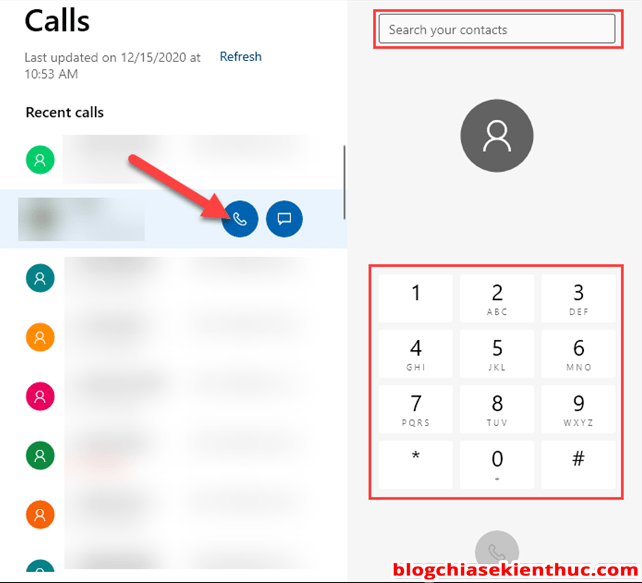
When you receive a phone call, a notification will appear on your PC => and you can click Accept (Agree) or Decline (Rejected calls.
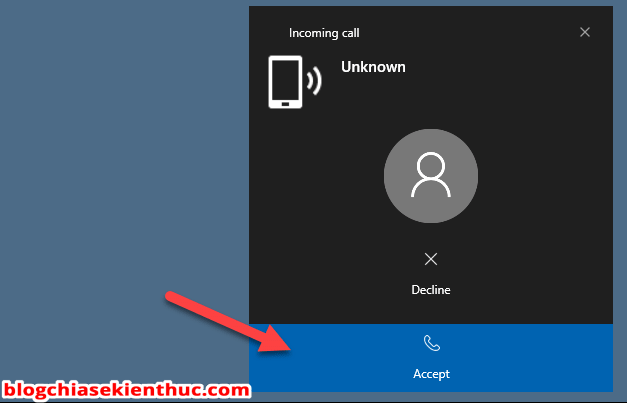
#3. Epilogue
All process make phone calls from Windows 10 computers That’s it. In short, you just need to link and sync your phone with Windows 10 through your Microsoft account using the Your Phone app.
It’s very easy, isn’t it 🙂 However, at the time of writing this article, Your Phone still does not support Video Call calling, so if you want to use Video Call, you must use third-party software like Zalo, Facebook ,… Please !
Hope this article will be useful to you, good luck!
CTV: Nguyen Hong Khanh – techtipsnreview
Note: Was this article helpful to you? Don’t forget to rate the article, like and share it with your friends and family!
Source: Instructions for making / making phone calls on Windows 10 computers
– TechtipsnReview





