You need to print 2-sided with Word documents, PDF or Excel documents but the printer does not support duplex printing or you do not know how to choose the 2-sided printing mode? Don’t worry, 2-sided printing in Word, PDF or Excel is not too difficult and TipsMake.com will help you get the most perfect two-sided prints possible.
Previously, we showed you how to print spreadsheets in Microsoft Excel including changing the size, page format and print quality. Today, we will continue with how to make two-sided printing possible, with the type of machine that supports and does not support duplex printing.
To start printing, be sure to check the paper, connect the printer to the computer, and the ink to make sure everything is ready to start duplex printing, then follow the instructions below.
1. How to print 2 sides of paper in Word 2010, 2013, 2016, 2019
For printers that support 2-sided printing:
- Open the Word file to print
- Press Ctrl + P or in File > choose Print
- Find and click Print One Sided under Settings.
- Choose Print on Both Sides according to the appropriate option below:
- Flip pages on long edge (flip pages by long margin): Usually used when printing in portrait format and closing the left margin, pinning the left corner (to view, flip to the left). And when printing in landscape format, but with the top margin closed (for viewing, it will flip up).
- Flip pages on short edge (turning pages in short margins): Usually used when printing in landscape format and turning the page to the left. And when printing in portrait format and turning the page up to see.
- Then you just need to wait for the printer to finish.

Print 2-sided documents with supported machines
If your printer does not support 2-sided printing, use the manual 2-sided printing method below.
2. How to print 2-sided in Word, Excel 2003, 2007
Note: Word 2007 does not support automatic 2-sided printing, only manual 2-sided printing options. So you will have to use the same way as with the printer that does not support automatic 2-sided printing below:
For printers that do not support 2-sided printing:
- You use the key combination Ctrl + P to bring up the Print dialog box, or go to File > Print.
- In Print select Odd Page to print odd pages (pages 1, 3, 5,…) first.
- Then choose Options: (Note, You cannot check the box Revers print order 🙂

Print 2-sided documents with machines that do not support 2-sided printing
- After the odd pages are finished printing, we reverse all the printed pages. Then perform the same operation as printing odd pages, but select the item Even pages to print even pages.
- Finally click select Revers print order and OK to proceed to print the remaining pages.
- Notewhen switching sides to print even or odd paper, you should try 1-2 prints first to ensure both directions, to avoid printing errors or reverse paper.
3. Instructions for printing 2 sides of paper in PDF
- First of all, you need to download Foxit Reader and Adobe Reader to read PDF files.
- Open selected PDF file Print or use the key combination Ctrl + P.
- To start print odd pageschoose Page to bookmark pages to be printed. Then in the Subset choose Odd Pages only and press OK to proceed with printing.
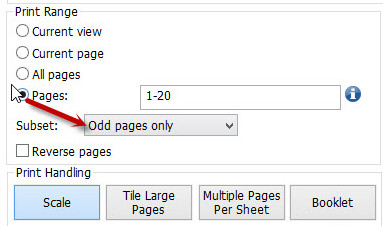
Print 2-sided PDF with odd pages
- Proceed to invert the paper to print even pages. We also do the same as printing odd pages, but in section Subset choose Even pages only and press OK to proceed to print the remaining pages.
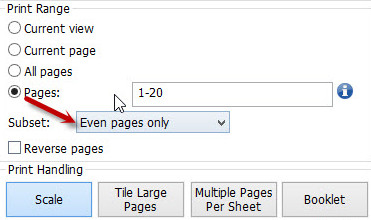
Print 2-sided PDF even pages
4. Instructions for 2-sided printing in Excel 2003, 2007, 2010, 2013, 2016
The printer does not support Excel 2-sided printing:
- We copy to Word Paste (or Edit > Paste special > Microsoft Excel Worksheet Object > OK), paste to Word and print on Word in parity mode.
- Or use it directly in Excel with the command Copy afterward Paste Special > Values > OK.
- Finally, we proceed to print 2 sides like Word above.
Printers that support 2-sided printing:
- Operation is simpler, just follow the following path: File > Print > Properties > Finishing > Mark the Print on both sides check box.
Video tutorial for 2-sided printing of HP LaserJet 1320 . printer
Above is a tutorial on how to print 2-sided with Word, Excel and PDF with machines that support printing and do not support duplex printing. Depending on the printer model, you can choose the appropriate printing method to save time as well as complete the print.
See also the following articles:
Wishing you success!
Source link: Instructions for printing two-sided paper in Word, PDF, Excel for printers that support 2-sided, 1-sided
– https://techtipsnreview.com/






