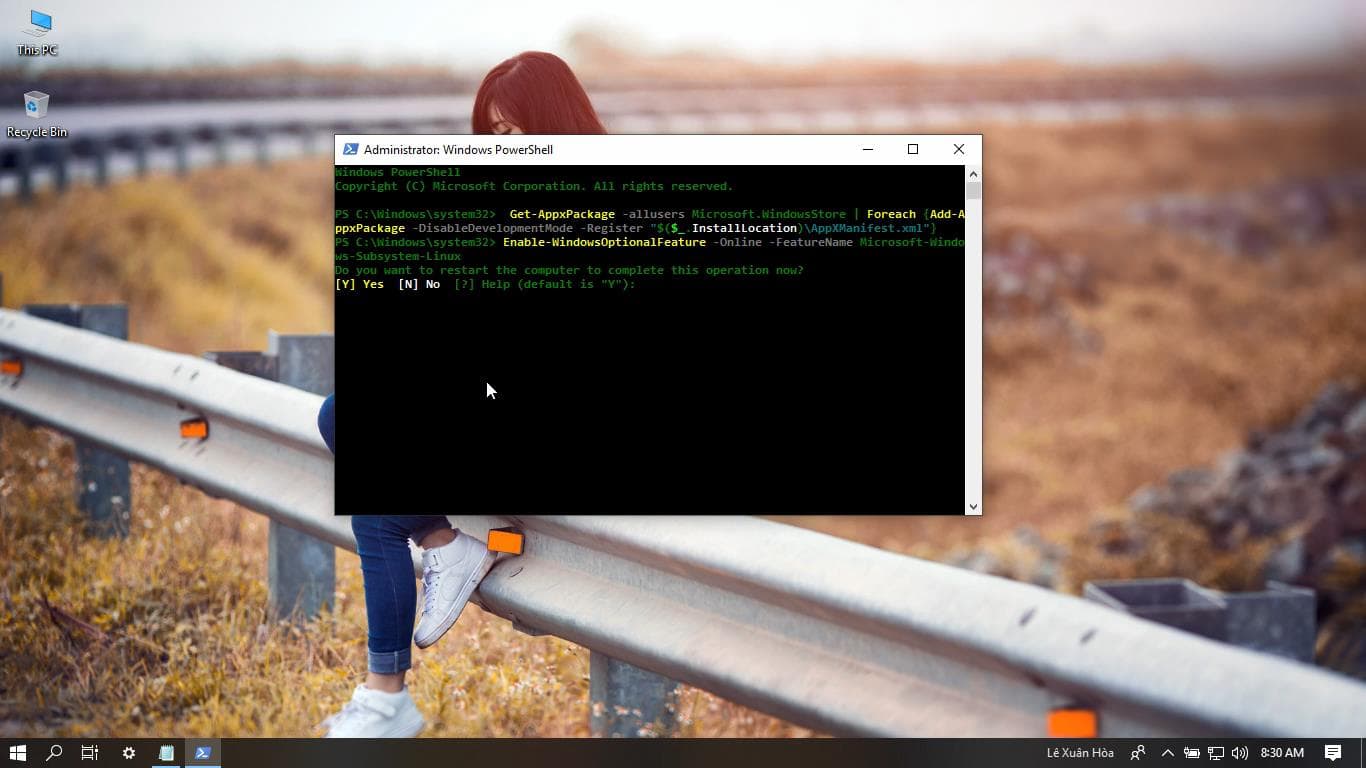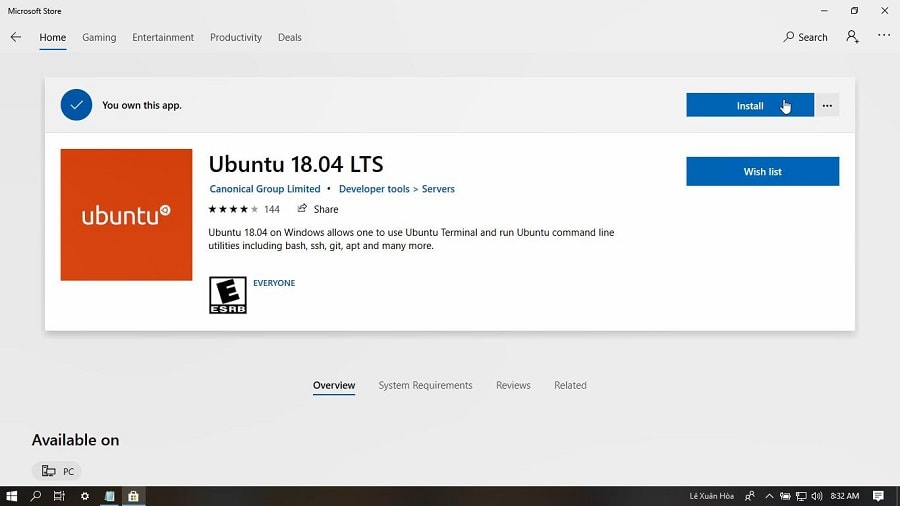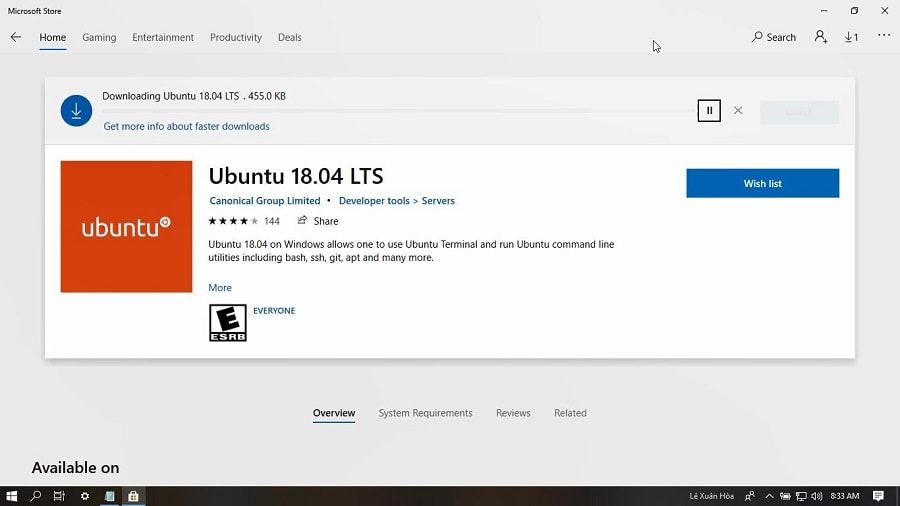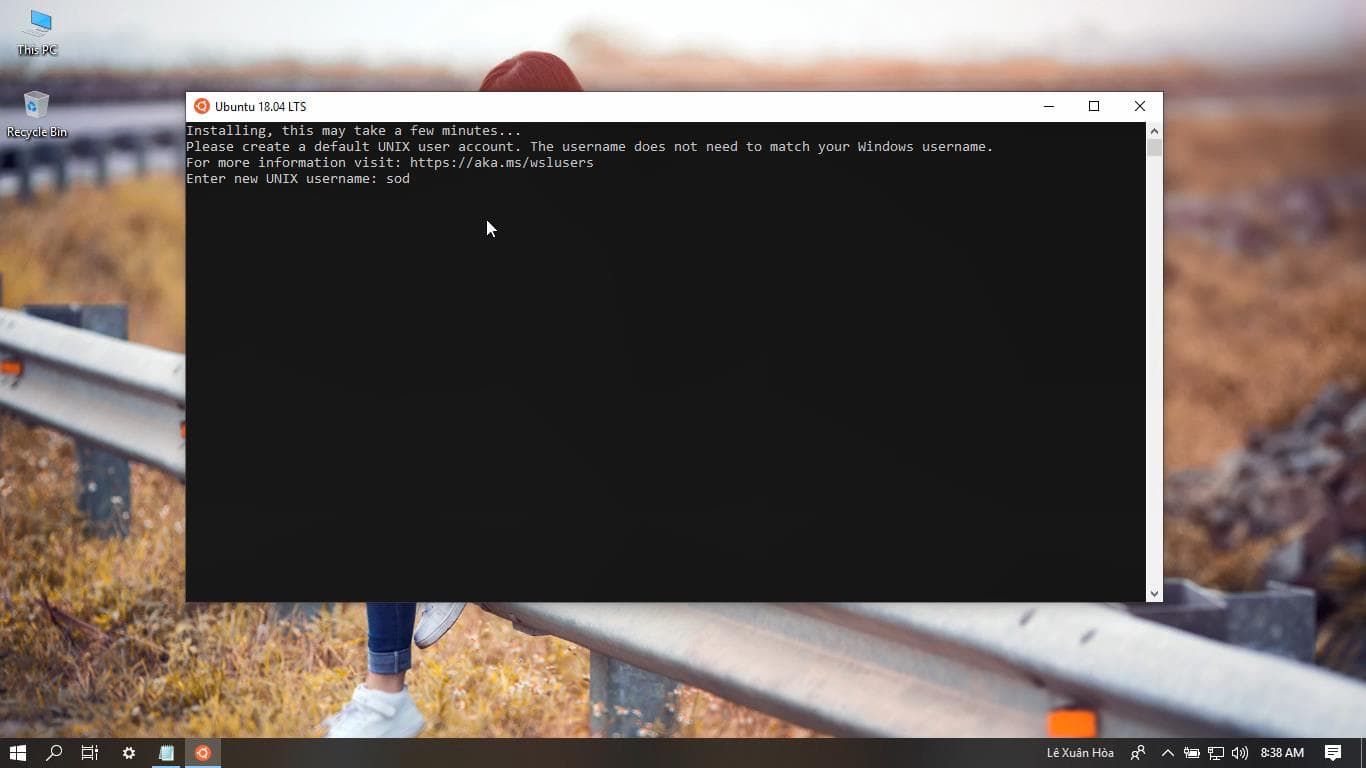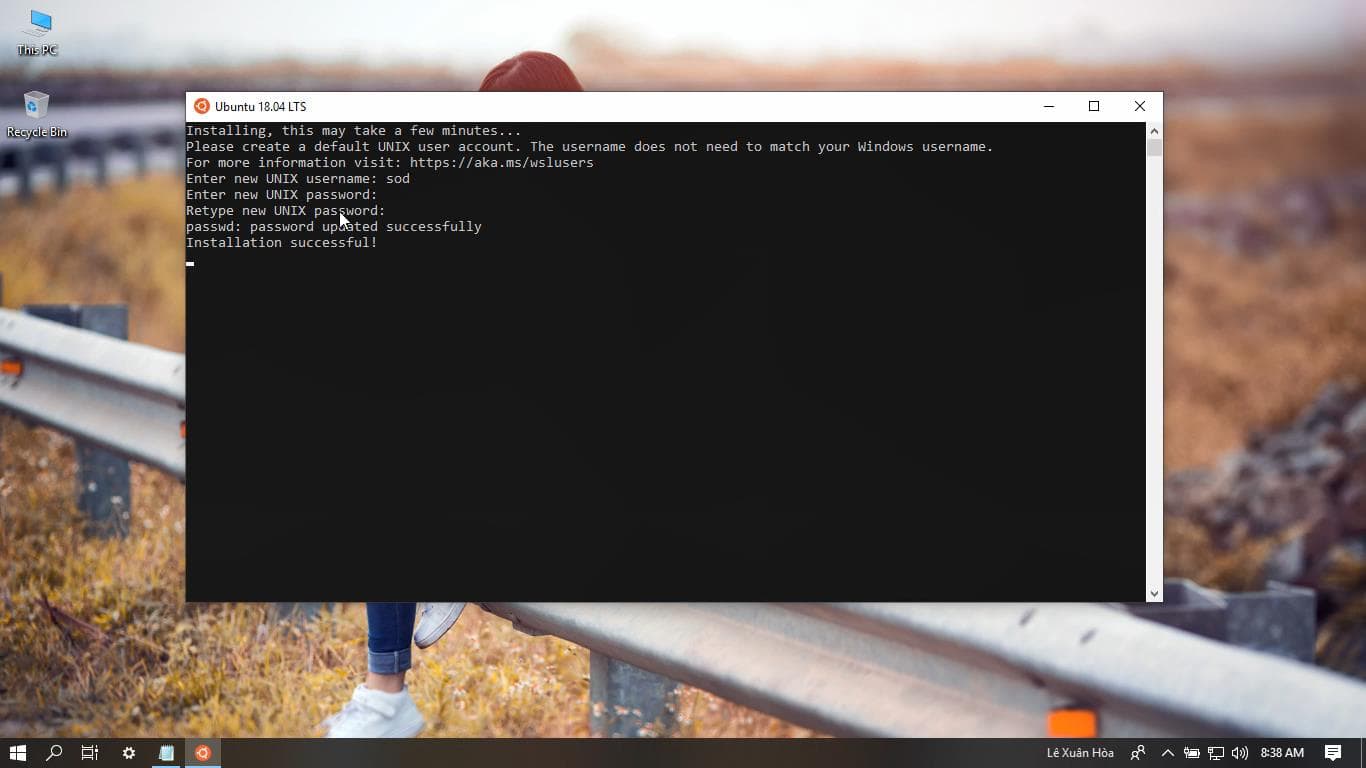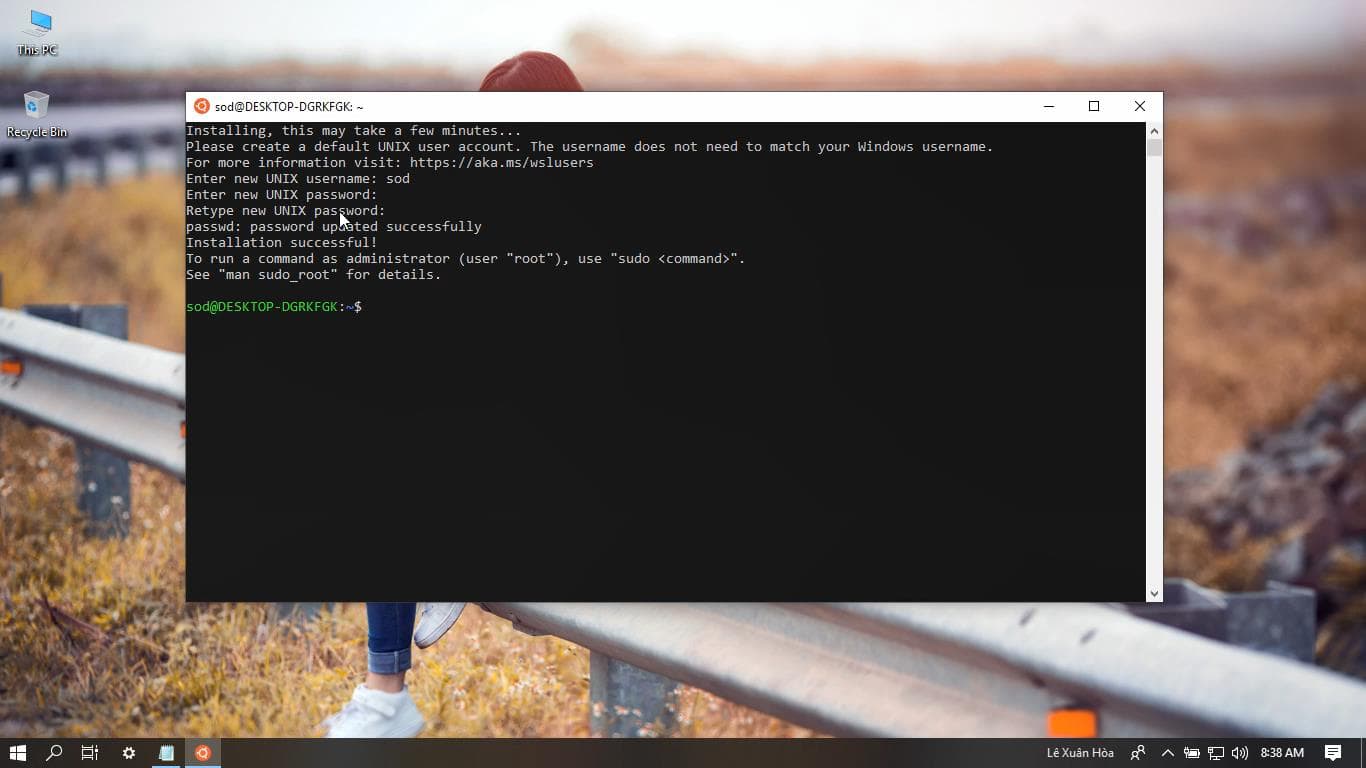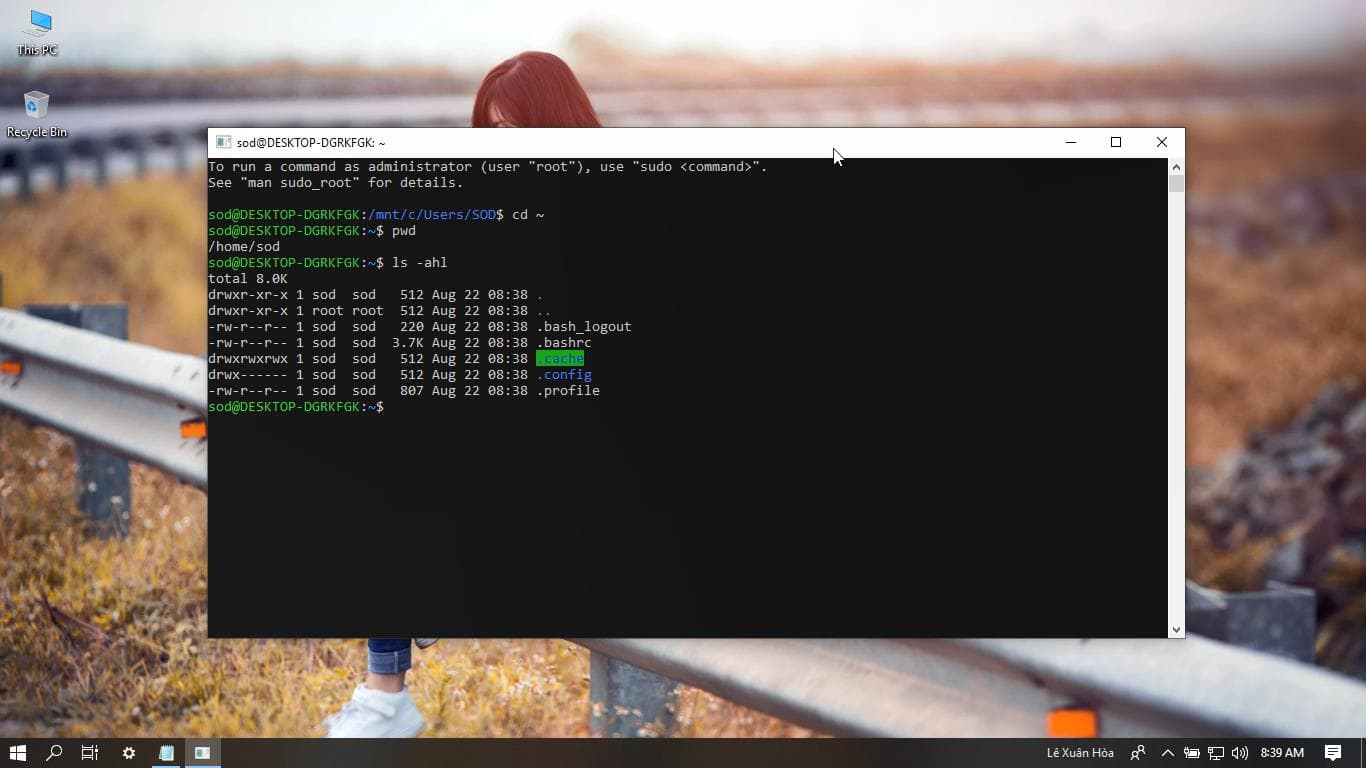Note: Please read the article carefully before proceeding! If you encounter any errors during use, such as error in download link, slow blog loading, or unable to access a certain page on the blog … please notify me. via Contact page. Thanks!
A detailed guide on how to install Windows Subsystem for Linux (SWL) to run Linux commands right on Windows 10!
I. About Terminal and Windows Subsystem for Linux (SWL)
#first. Terminal
In essence Terminal is a Command Line Interface (CLI – command-line interface), which allows users to communicate with the computer through commands (commands) instead of using Graphical User Interface (GUI – interface). graphical user interface).
#2. Windows Subsystem for Linux (SWL)
Also known as Linux Subsystem – is a subsystem of Windows that allows executing Linux binary commands on computers running Windows operating systems, released through the Fall Creators Update Windows 10 update package. in 2018.
II. Why install Subsystem for Linux (SWL)
1. Use Linux Terminal
Why is this the advantage, doesn’t Windows also have Command Prompt (CMD) and PowerShell command line tools?
Well, overall, Terminal has much more powerful system operations than Command Prompt and PowerShell, which is also one of the reasons you can see why most servers ( servers) are all running under Linux.
#2. Easily run Linux commands on Windows
You can execute Linux commands on your computer on Windows without having to install a Linux virtual machine or running Dual-boot Linux and Windows. (Suitable for users who are just starting out with Linux commands).
III. How to install Windows Subsystem for Linux?
first. Your computer must use Windows 10 operating system, specifically Windows 10 versions with OS Build 14393 or later.
As mentioned above, WSL is distributed through the Fall Creators Update Windows 10, so it is a prerequisite for you to install and use WSL.
Perform: To check which version of Windows you are using, open the Run dialog box (Windows + R) => and use the command winver => and press Enter.
Dialog box About Windows will return OS Build after the current version of Windows.
2. Windows’ System Type should be 64-bit Windows: your computer, in general terms
Must be running a 64-bit version of Windows 10.
3. Your computer must be able to use Windows Store, because in order to run WSL, you need to install these
Linux distros through the Windows Store app market. If the computer does not have a Windows Store, enter
see here.
IV. How to install Windows Subsystem for Linux (WSL)
#first. Windows Subsystem for Linux operating glasses
Why is the above installation, but below I say the glass, because the nature of WSL is inherently a feature (feature) is included in Windows 10, and what we need to do is enable it.
Perform: Open PowerShell as Administrator and run the command below:
Note: To open PowerShell as Administrator use the combination (
Windows + X) => and selectWindows PowerShell (Admin).Enable-WindowsOptionalFeature -Online -FeatureName Microsoft-WindowsSubsystem-Linux
Now press the key Y and wait for the computer to reboot for the installation to complete.
#2. Install the corresponding Linux distro through the Windows Store
+ Step 1: After the computer has been restarted, open the Windows Store and install the corresponding Distro (here I choose Ubuntu 18.04 LTS – Link here ) => and select Get (Install)
+ Step 2: If you have not logged into a few Microsoft Account accounts, please login, or you can turn off the login panel 3 times, Ubuntu 18.04 LTS will now be installed.
+ Step 3: After the installation is finished, choose Lauch to complete the SWL installation. Installation may take from 5 minutes to 15 minutes or earlier depending on computer performance.
+ Step 4: Import user name used for Linux, user name It is not required to be the same as the current user name on Windows.
+ Step 5: Enter a password and confirm the password, if during the process of entering the password there are no characters on the screen, you can rest assured, the password is still being entered just it does not show up ?
// You should turn off Unikey before typing to avoid being accented.
So we have completed the installation of Windows Subsytem for Linux (WSL).
# 3. Start Windows Subsystem for Linux
To be able to start WSL, open the Run dialog box (Windows + R) => and enter the command bash => press Enter.
OK! So from now on we can execute commands on Linux right on the Windows platform through Bash This is it.
V. Watch how-to video
If you are lazy to read, you can watch more video tutorials below.
BECAUSE. Epilogue
So I have just guided very in detail with you how to install Windows Subsystem for Linux (SWL) on Windows 10 to support run Linux commands right on Windows Alright.
It’s also very simple, isn’t it, if you have any problems, please comment below for more guidance. Good luck !
CTV: Le Xuan Hoa – techtipsnreview
Note: Was this article helpful to you? Don’t forget to rate, like and share with your friends and relatives!
Source: Instructions for running Linux commands right on Windows 10
– TechtipsnReview