There are a lot of tutorial articles on how to create a virtual computer on the blog, you can create a virtual computer with VMware or create a virtual computer with VirtualBox.. depending on your needs and computer hardware configuration. you to choose accordingly.
And come again, recently, Microsoft has released the latest version of Windows 11. But unlike previous versions of Windows, this version of Windows 11 requires much higher hardware configuration and accompanying technology.
So, is it any different to create a Windows 11 virtual computer on VirtualBox? And will we have any difficulties during the installation process?
#first. What to prepare?
1/ Download and install the latest VirtualBox: Here => then you download it through the link as instructed below.
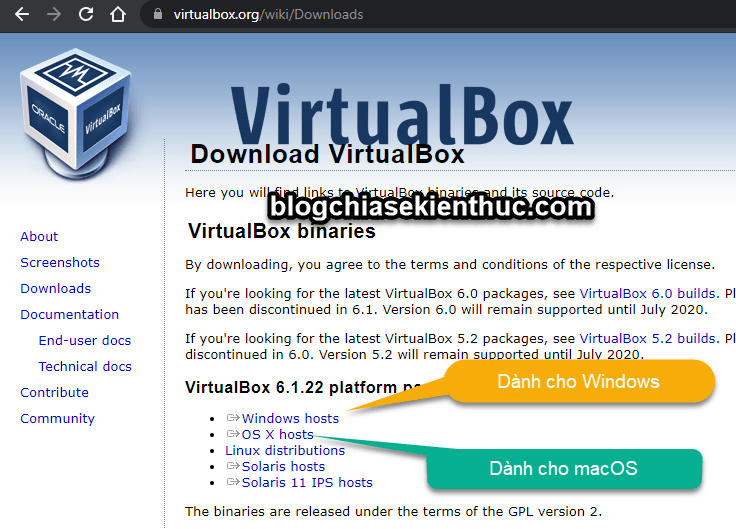
2/ Download and install the VirtualBox extension pack (also linked above) => you scroll down and find the section Virtual Box Extension Pack.
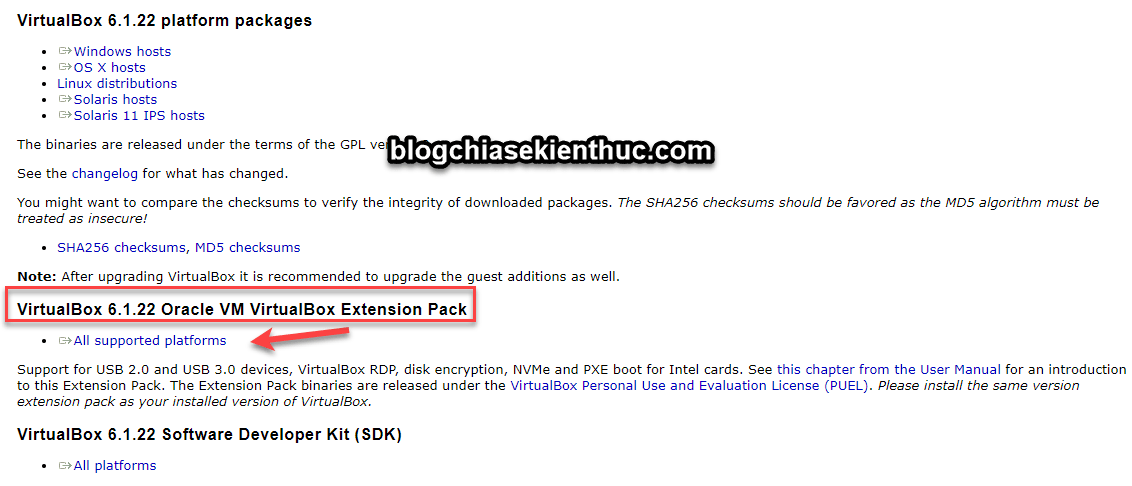
3/ Download the Windows 11 installation file: Link to download the latest Windows 11 ~~~ or you can read it in the comment section of this article ^^
4/ Check if your computer is eligible to run Windows 11: How to know if the computer can install Windows 11?
#2. Start installing VirtualBox version 6.xx
+ Step 1: Okay, after downloading, double click to start the installation => then select Install
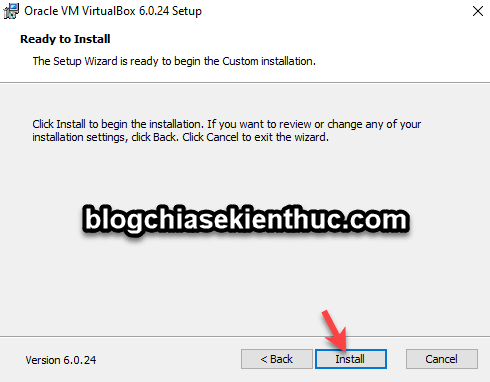
+ Step 2: The next window appears, press Next to go on.
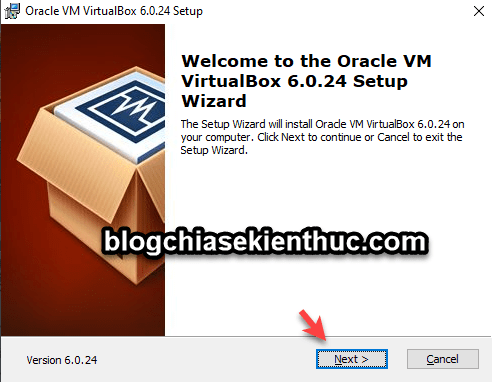
+ Step 3: In this step we have the following options:
VirtualBox Application
- VirtualBox USB: To emulate a USB port
- VirtualBox Networking: To emulate the network
- VirtualBox Python: Is a tool that supports Python (if you want to program on a virtual machine, choose it).
=> By default, all will be selected, if you have a need to use them, keep them as they are.
And by default, the software will be installed on the main drive partition (the drive containing the operating system – drive ). C). So, if you want to install on another hard drive partition, click Browse => and select the partition you want to install.
=> After setting is complete, press Next to go on.
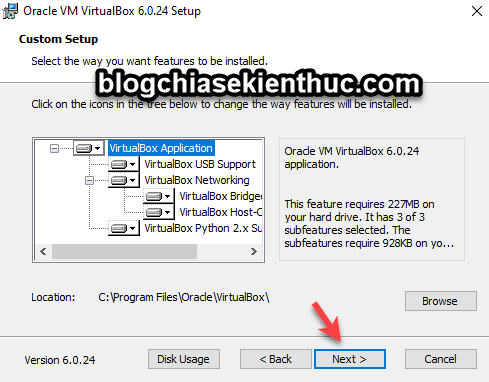
+ Step 4: Continue pressing Next to move on to the next step.
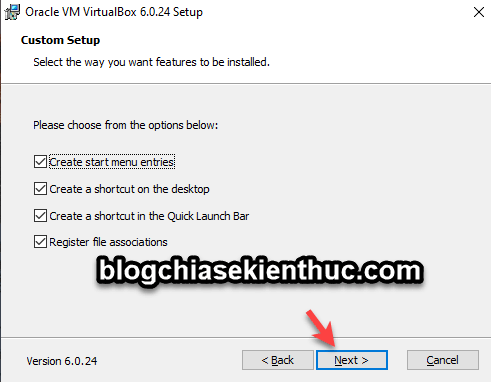
+ Step 5: At this step, the software will warn that the computer’s Internet network will be disconnected for a period of time for VirtualBox to complete the installation process.
=> Press Yes to agree !
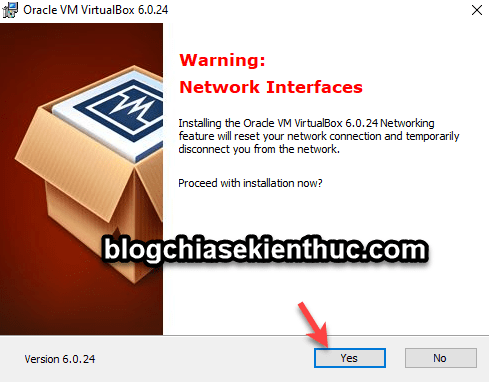
Then you choose Install
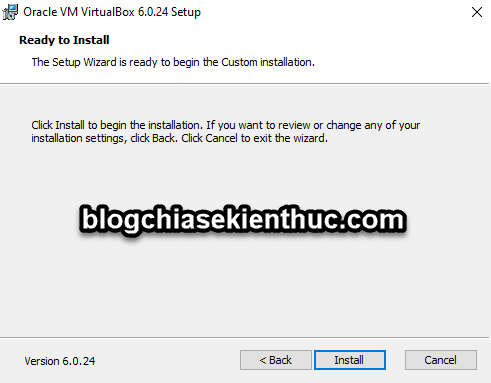
+ Step 6: Continue to choose Install to agree to install the driver for the virtual USB port.
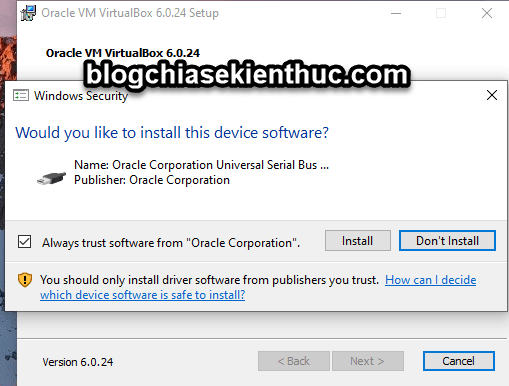
+ Step 7: And choose Finish to finish installing VirtualBox version 6.xxx
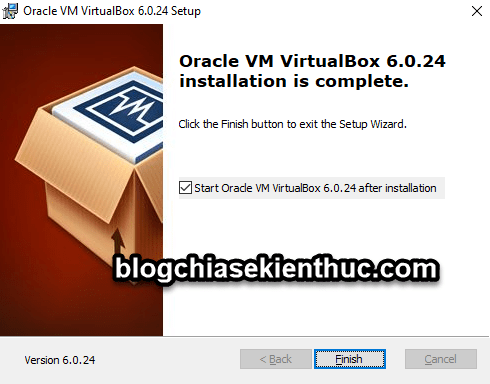
#3. Install Virtual Box Extension Pack for VirtualBox
Installing the VirtualBox extension pack will add more features to the VirtualBox virtual machine.
More specifically, you can use the feature of dragging and dropping files from the real computer to the virtual computer and vice versa, integrated mouse, Internet connection, USB support … and many other good features.
To install this additional package, right click on the file Virtual Box Extension Pack that you have downloaded in the preparation step => and install it. Very simple !
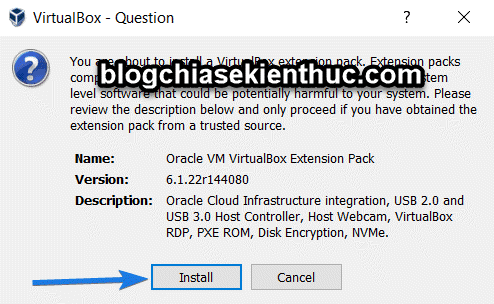
#4. How to create a virtual computer on VirtualBox 6.xx
Well, after you have installed the VirtualBox software and its expansion pack, the next step, we will proceed to create a virtual machine using VirtualBox and install Windows 11 on this virtual machine.
+ Step 1: You open the VirtualBox software, the interface will look like the image below.
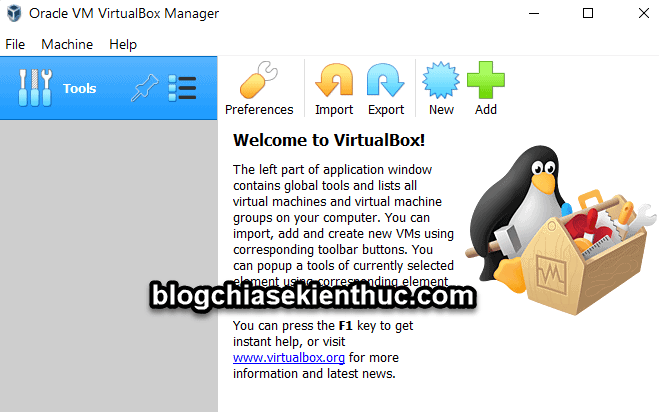
+ Step 2: Next, click on the icon New let us proceed to create a new virtual machine
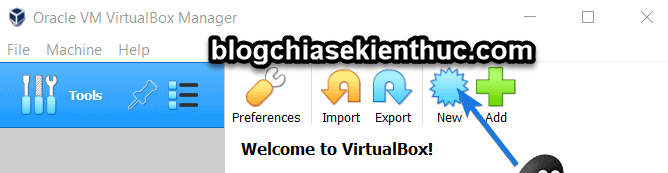
+ Step 3: This next step we will set up the following:
- Name: Enter the name of the operating system you want to install, for example here I will enter
Windows 11 VM - Machine Folders: You can keep the default or if the drive
CIf your file is about to be full, you can choose another partition to store it. - Type: You choose Microsoft Windows.
- Version: The current version, VirtualBox does not have a Windows 11 option. So you can choose temporarily
Windows 7-64bitorWindows 10-64 bitall right.
=> After setting up, you press Next to continue the setup process.
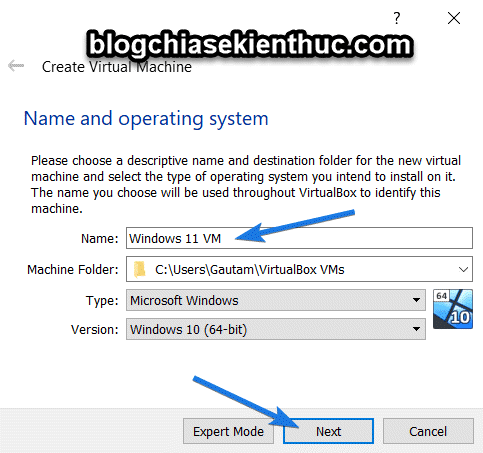
+ Step 4: In this step we will set the amount of RAM for the virtual computer. The virtual computer will take RAM from the real computer to use, and only when you open and use the virtual machine, this virtual RAM will be used, so you can rest assured.
To use the virtual machine smoothly, you should set the virtual RAM a bit high, at least 2GB. But also should not set too high will affect the real computer. It’s very laggy!
Important: I recommend just setting virtual RAM until the slider is green. (It is not recommended to set RAM more than half Please) !
For example, if your real computer has 8GB of RAM, you should set it to about 3GB or up to 4GB => Then click Next.
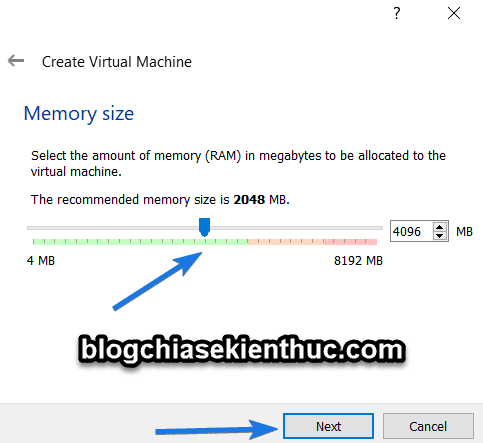
+ Step 5: In this next step we will create a virtual hard drive by selecting Create a virtual hard disk now => then tap the button Create to create.
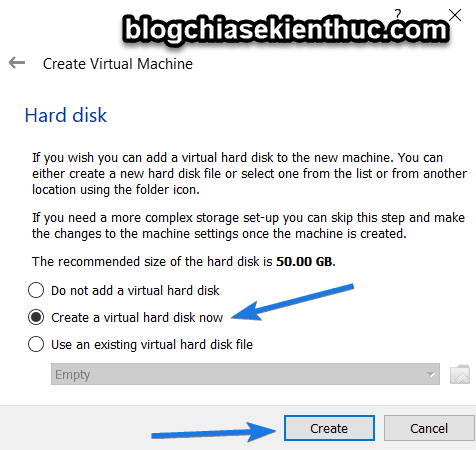
+ Step 6: Next, stay in the Hard disk file type you choose is VDI (Virtualbox Disk Image) => then press Next.
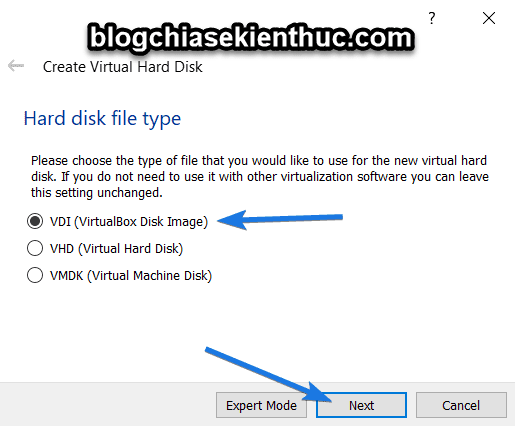
+ Step 7: Next, in the Storage on physical hard disk then you choose Dynamically allocated => and press Next to go on.
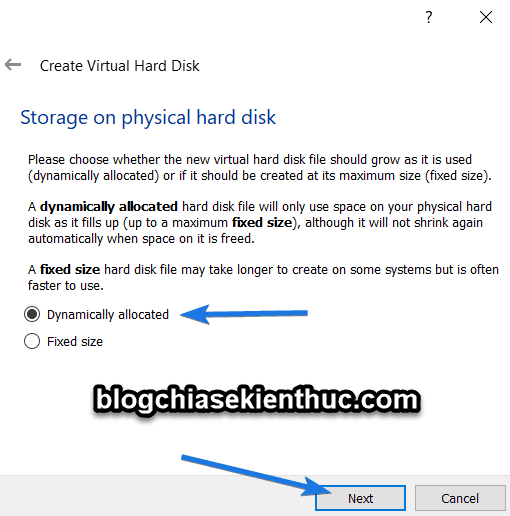
+ Step 8: Choose the capacity for the virtual hard drive, in this step you should choose a hard drive partition with at least 32GB of free space.
=> Because my free space is quite a lot, I will set it to 50GB.

Okay, so we have successfully created a virtual computer on VirtualBox version 6.xx already!
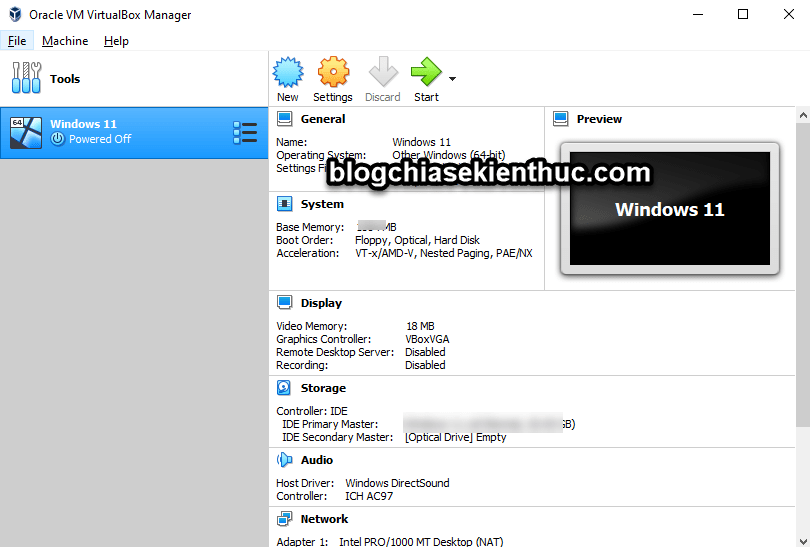
#4. Install Windows 11 on VirtualBox virtual machine
+ Step 1: Set up the installation file for the VirtualBox virtual machine, in this step we will have 2 ways to do it. You can do it either way!
Method #1: Set the default boot file
Now we will do a little more setup before installing Windows 11. You click on the Windows 11 virtual machine => then select Settings as shown below.
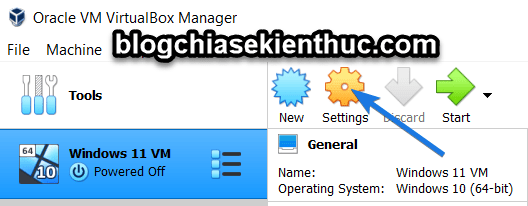
Then you switch to the Storage tab => select Empty => select the CD icon (3) => then choose Choose a disk file….
The purpose of this operation is so that when opening the virtual machine, it will boot directly into the Windows 11 installation ISO file instead of USB BOOT or some boot file …
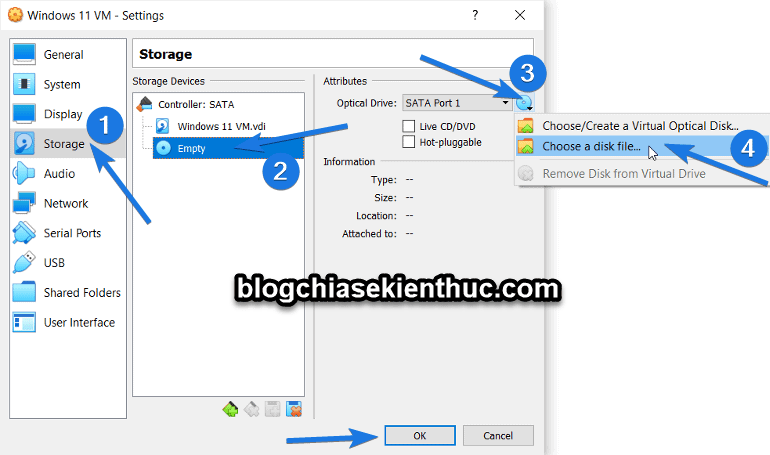
Then you find the location to save the current Windows 11 file => then select Open to add to VirtualBox software
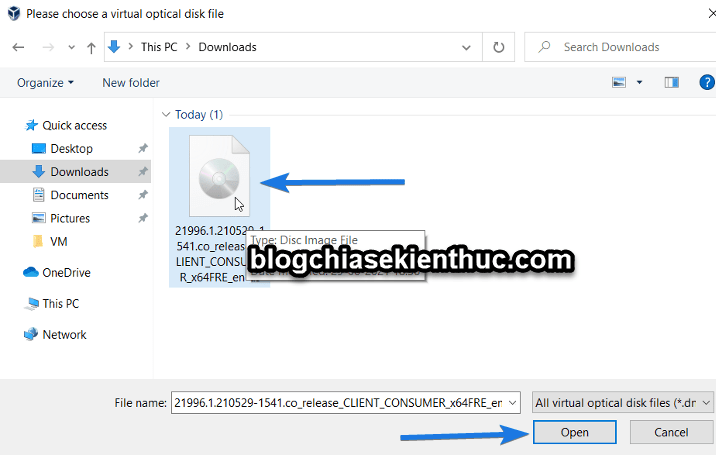
Okay, the setup is done, now you can click the . button Start to start the installation process.
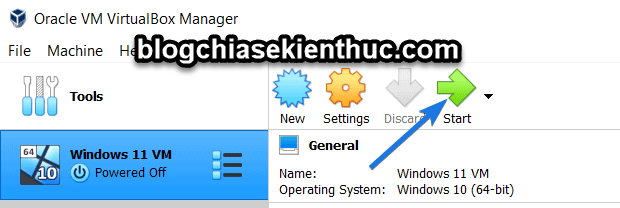
Method 2: Manual Setup
You select the Windows 11 virtual computer => then click the . button Start as shown below.
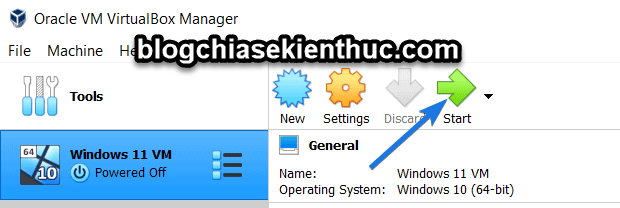
Then you press the . button Browse as shown below => and choose the location to save the Windows 11 ISO file.
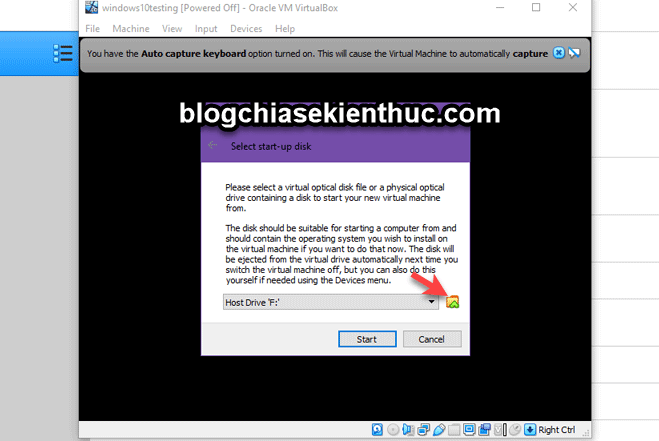
+ Step 2: Okay, here you go to install Windows 11 as usual…
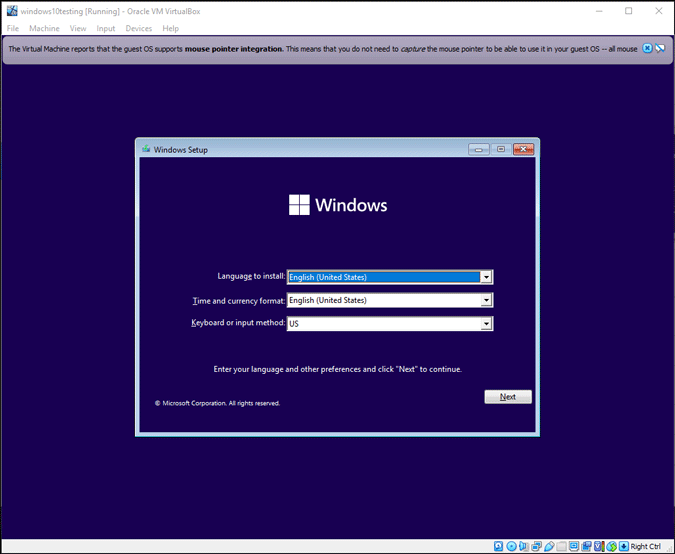
You can see details in this article about the steps to install Windows 11.
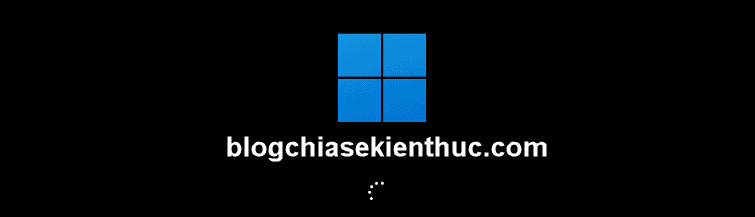
And this is the result after I have successfully installed Windows 11 on the VirtualBox virtual computer.
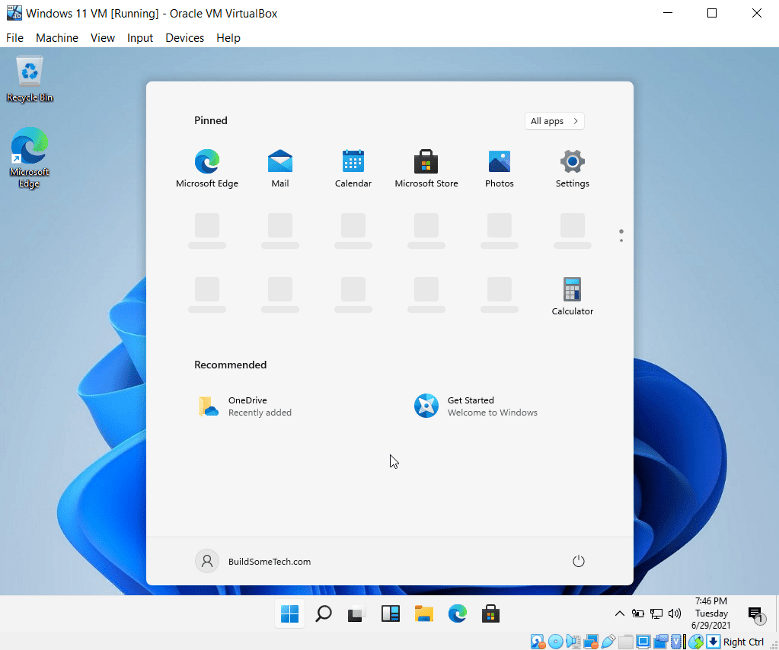
#5. Epilogue
Yes, that’s it, I’ve finished the tutorial for you How to install Windows 11 on a VirtualBox virtual machine okay then. In general, the process create Windows 11 virtual computer with VirtualBox software is no different from previous versions.
Hope this article will be useful to you, good luck 🙂
CTV: Thinh Bui – techtipsnreview
Edit by Kien Nguyen
Note: Was this article helpful to you? Don’t forget to rate the article, like and share it with your friends and family!
Source: Instructions on how to create a Windows 11 virtual computer on VirtualBox
– TechtipsnReview





