NOTE: Welcome to the Knowledge Sharing Blog! If you encounter any errors during use, such as error in download link, slow loading blog, or unable to access a certain page on the blog … please notify me. via Contact page. Thanks!
I. What is UEFI?
UEFI (Unified Extensible Firmware Interface) was developed by Intel to address the weaknesses of BIOS as well as gradually replace the old, old BIOS standard. Of course it will be a lot more powerful than the BIOS and it really comes in handy for tasks like overclocking.
II. Concept of BIOS?
See details in the article: What is BIOS? How to access BIOS of HP, Sony …
Compare the superior advantages of UEFI and BIOS
| BIOS | UEFI |
| Only 16-bit processing is limited and memory addressing is 1MB | Features 32-bit and 64-bit processing. UEFI allows users to use more RAM to address more complex tasks.
Furthermore, the UEFI standard is designed with a separate structure and is completely independent for each component’s driver level. |
| MBR is limited to 4 primary partitions per drive, and bootable disk size is only 2.2TB | UEFI uses the GUID partition table and uses a Globally Unique ID to address partitions and allows booting up to 9.4 Zb (Zettabytes). |
In addition, UEFI also offers more boot options, does not specify any file system, and is able to boot extremely fast, much faster than the old standard BIOS.
UEFI continues to support legacy extensions such as ACPI, but it is not dependent on 16-bit environments.
If in the past, when there were errors like loose RAM, the BIOS would beep, then on the new standard, the UEFI extensions could better check the hardware components.
UEFI is a new diagnostic that is gradually replacing the old Legacy standard and only supports 64-bit versions of Windows. (Read more about the UEFI standard).
Yes, and in this article I will detail you 4 ways to see which standard your computer is booting and using (UEFI or Legacy?).
III. Guide whether the computer is using UEFI or Legacy standards
Method 1: Use the msinfo32 command in the Run dialog box
Perform: Open the Run dialog box (Windows + R) => type command msinfo32 => press Enter to perform.
Here you can scroll down and navigate to the BIOS Mode section to see what standard your computer is booting into. For example, in the picture of my computer running UEFI standard.
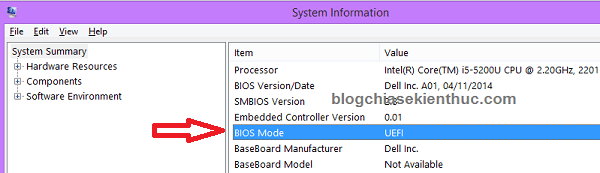
Recommendation: Create UEFI standard BOOT USB with 1 click to rescue computer
Method 2: Use the list disk command in the cmd window
Perform: Open the Run dialog box (Windows + R) => type command diskpart => press Enter.
Window Diskpart appears you continue to type the command list disk => and press Enter.
Here will display all the hard drives list, for example you have more than 1 hard drive, or you are connecting a USB or external hard drive to your computer, are also listed here.
Here I am only interested in the hard drive you want to see, to know exactly which hard drive you want to see what standard it is in. Size of that hard drive.
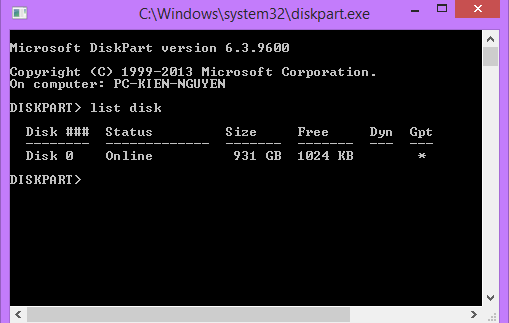
You pay attention to the column Gpt, if any hard drive letter in the GPT column has a sign * That means that the hard drive is running in accordance with GPT standard, if there is no *, it is the MBR standard.
If you use UEFI => standard, you need to format the hard drive as GPT
If using standard Legacy => then you need to format the hard drive as MBR
We are testing directly on Windows so you can confirm that your computer is running under UEFI standard because the hard drive is in GPT format.
Read more articles:
Method 3: Use Windows Powershell to check
This way, you only apply for Windows 10 Version 1703 or later. Also very simple, you do the following:
Perform:
Press combination Windows + X => select line Windows Powershell (Admin) then use the command Get-Disk | ft -Auto and press Enter to check the results.
Result:
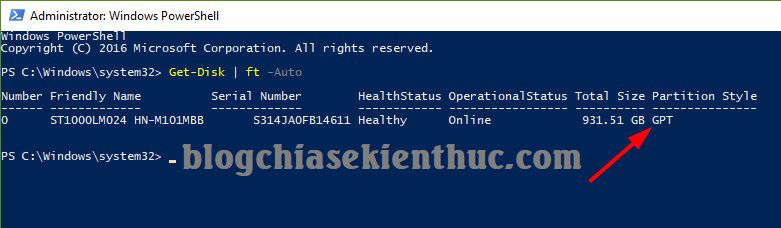
Method 4: Use MiniTool Partition Wizard
This method is also very good and I find it the most convenient to use to check in all cases. Even if you can’t boot into Windows, this is still the fastest way.
If you already have a bootable usb just go to Mini Windows to check it quickly because there is Partition Wizard software built in it.
If you are still entering Windows normally, you can Download Partition Wizard and test directly on Windows by the following:
Right-click the hard drive Basic
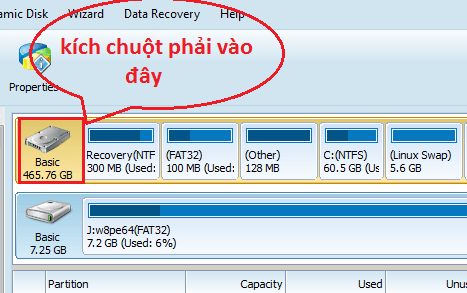
Next you pay attention to the line:
- Convert MBR Disk to GPT Disk – Convert MBR to GPT format
- Convert GPT Disk to MBR Disk – Convert from GPT to MBR format
Here I am seeing the line Convert GPT Disk to MBR Disk Light up means your hard drive is in GPT format ie UEFI standard.

With this way, you can not only see what format the hard drive is in, but you can quickly convert it to the format you want
Method 5: View in Disk Management
This way is also quite simple, to see if your computer is using the UEFI standard or not, please:
Right click This PC (Computer) => select Manage => select next Disk Management => right click Disk 0 (hard drive containing the operating system) => select Properties as shown below.
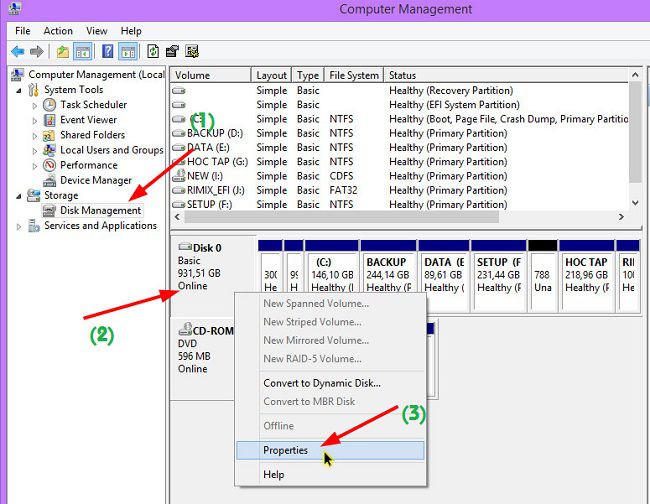
A new window appears, switch to tab Volumes and see the line Partition style Is GUID Partition Table (GPT) no If the picture below, the computer you are using the UEFI – GPT standard already.
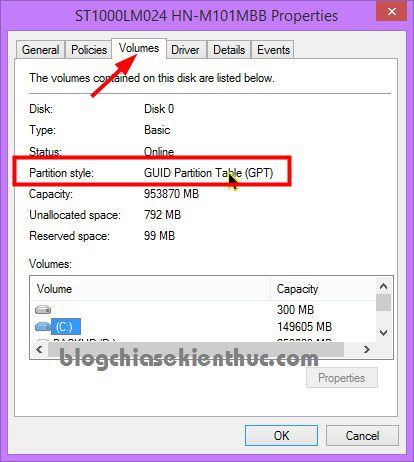
IV. How to check if the computer supports UEFI
Method 1: Using HWiNFO software
First, you download the HWiNFO software here / Link from home page
P / s: Choose the version that matches the version of Windows you are using. And you should download the Portable version so you don’t have to install it when you use it.
Next, open the software to check, at the main interface of the program you look down at the line UEFI BOOT if it is Present Your device supports UEFI, but if it is Not Present, you will continue watching.
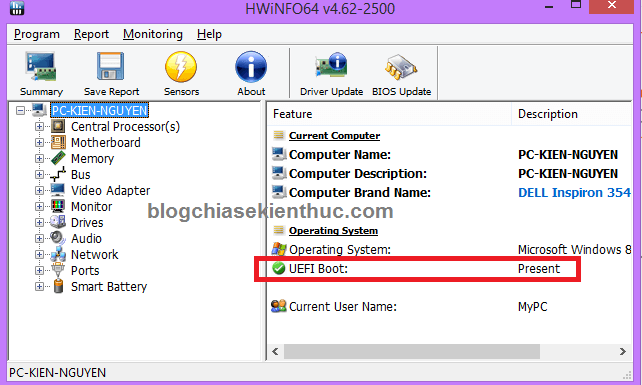
You click Motherboard and scroll down to see at the UEFI BIOS line, if it is still Not Present My condolences, your computer does not support UEFI but only supports the standard BIOS.
Like my show up Capable Like this, it is already supporting the UEFI standard.
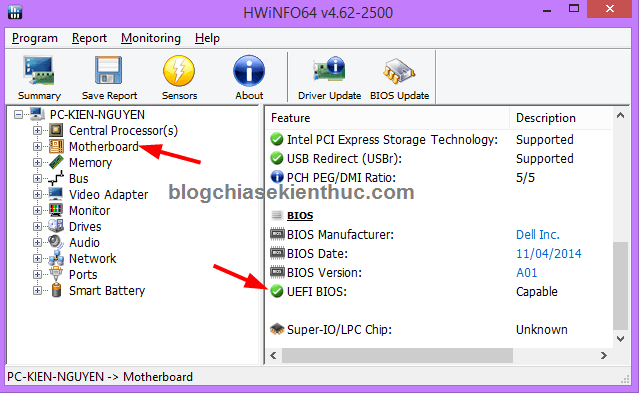
Method 2: Check in the BIOS
Go into the BIOS and find out if there are any words related to UEFI or support Securiry boot then surely that computer will support the UEFI standard.
V. Setup in BIOS to switch from Legacy to UEFI
If you intend to convert from Legacy to UEFI, you need to do this step:
- Turn off mode
Secure Boot. - Switch Legacy mode to UEFI.
- Load Legacy Option Rom you choose
Enabled
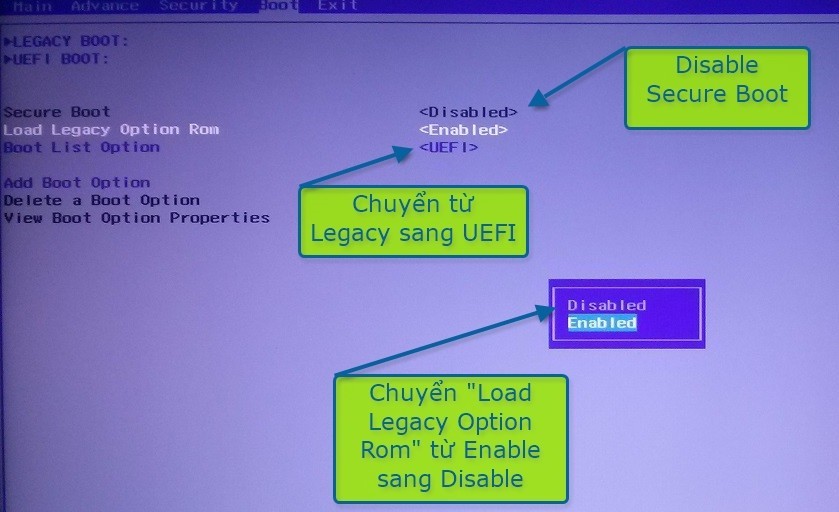
BECAUSE. Epilogue
In this article, I have introduced quite fully about the UEFI standard. Does UEFI support?
Good luck!!!
Kien Nguyen – techtipsnreview
Note: Was this article helpful to you? Don’t forget to rate, like and share with your friends and relatives!
Source: Is your computer using UEFI or Legacy standards? Find out now!
– TechtipsnReview





