NOTE: Welcome to the Knowledge Sharing Blog! If you encounter any errors during use, such as error in download link, slow loading blog, or unable to access a certain page on the blog … please notify me. via Contact page. Thanks!

Power Options (energy mode) includes 3 main modes that Windows provides to users that are Blanced, Power server and Hight performance.
You can make an easy plan to save battery for your laptop or set it up to save power on your PC.
To access Power Options There are many different ways, but here I will say the most general way that any Windows can follow: Control Panel (view in Large icons mode) => select Power Options.
Or You can open the Run dialog box (
Windows + R) => enter the commandpowercfg.cpl=> pressEnterto perform.
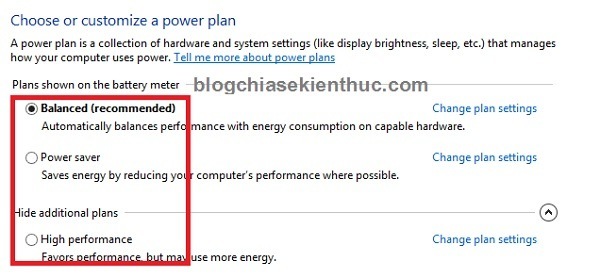
#first. Learn about Power Options
Learn more about the 3 modes: Blanced, Power Sever and Hight Performance
- Blanced (recommended): This is the default mode of Windows, you can increase the speed of the computer to the maximum or reduce to the minimum if necessary. By default we still use this and I recommend it.
- Power Sever: In this mode, you will save battery power, the most power by reducing the operating speed (CPU runs at the lowest possible clock speed and reduces the brightness of the screen). If you just surf the web or run office applications, play light games, you can use this mode to save battery power as well as electricity for the state ?
- Hight performance: When used in this mode, your computer will operate at the highest performance and power, but it means that it will be very draining of battery and electricity. This mode will always force CHI to handle everything at the highest clock speed resulting in more warm. If you regularly use it in this mode, your computer will soon fail than prescribed: D, and I encourage you to only turn on this mode when you run heavy and necessary applications.
Tips: How to save battery for the most effective Laptop on Windows 7
#2. System resource usage
You can follow the clock usage chart in the above modes as follows. Press Ctrl + Alt + Del or CTRL + SHIFT + ESC => and select Tab Performance to see the usage of Ram, HDD, CPU….
If you use lower versions of Windows like XP, Win 7, you can use CPU Z to see.
I take for example my computer is using Intel Core i5 chip and the processing speed (clock speed) is 2.2 GHz. Then when in mode:
1 / Blanced (recommended): The clock speed ranges from 0.77 to 1.08 GHz.
2 / Power Sever: The clock speed was almost always at that low at 0.77 GHz.
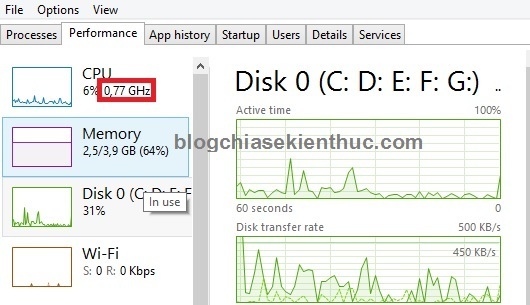
3 / Hight performance: The clock speed is almost always at its peak, even if you are not using any applications, it will not decrease.
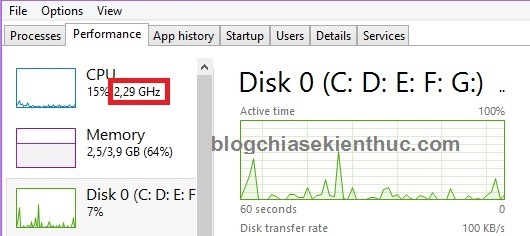
In addition, you can also reset parameters such as screen brightness, select off mode … for the above 3 modes. And if you like, you can also create your own Power Plan own (by my name, for example: D)
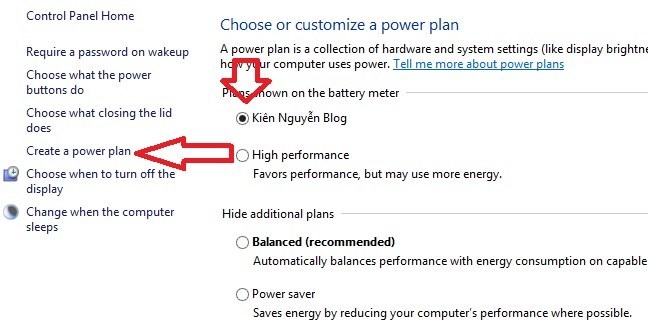
# 3. Epilogue
OK! So you have a better understanding of 3 modes using Blanced, Power Sever and Hight Performance in Power Options is that right?
It is also not difficult to understand at all, hope with this tutorial you can use your computer more efficiently and safely. Good luck!
Kien Nguyen – techtipsnreview
Note: Was this article helpful to you? Don’t forget to rate, like and share with your friends and relatives!
Source: Learn Power Options (blanced, power sever, hight performance)
– TechtipsnReview





