NOTE: Welcome to the Knowledge Sharing Blog! If you encounter any errors during use, such as error in download link, slow loading blog, or unable to access a certain page on the blog … please notify me via Contact page. Thanks!
Improve the graphics performance of the Video Card with advanced settings in NVIDIA Control Panel! (Part 2)
Hello everyone, today our team continues with the NVIDIA Control Panel Advanced Settings Series. If you haven’t seen part 1, you can see it at the link below:
You can read again part 1 here: Optimizing the graphics processing capabilities of Nvidia Video Cards – Part 1
Ok, now let’s continue!
6. OpenGL rendering GPU
This is a custom graphics processing aid for a computer’s GPU by standard OpenGL. As for the specific OpenGL, I will have a later article to analyze more clearly for you to understand, remember to watch it!
And here, you Set yourself to choose GPU (Video Card) of you.

7. Power Management mode
With this option, NVIDIA allows you to choose the GPU performance level when processing the graphics 3D. Perhaps when you read the options in this section you will be tempted right away with the option Prefer maximum performance.
However, this will make your GPU run noisy and operate at maximum capacity when processing graphics. This setting can be overly allowed and can greatly affect the lifespan of the GPU.
Selection Optimal Power is a good balance between performance and quality!
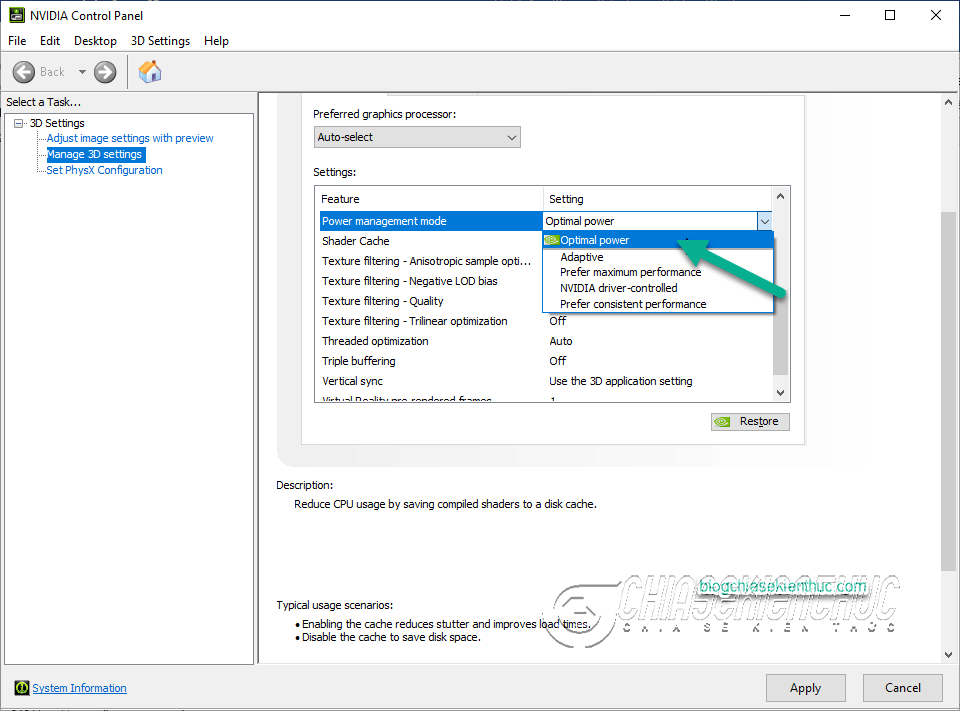
8. Shader cache
This is a feature that stores shadow effects on your drive to avoid the GPU having to recalculate at every processing.
You can turn it on if you want to improve graphics processing time or if your card is too strong then you can turn it off and this will help free up some amount of storage memory!
9. Texture filtering
This is a technique of painting more details, textures on the surfaces to create a realistic frame. Turn it off to increase graphics performance or turn it on to make your frame more sparkling, but the speed will be reduced by a part.
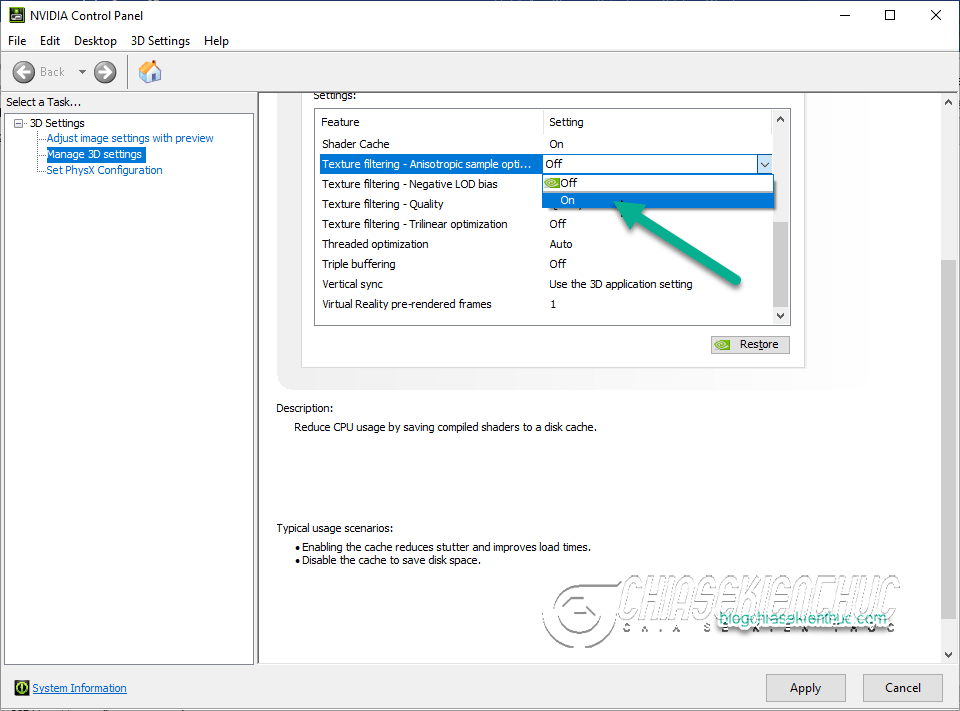
There are also a number of related options such as:
- Texture filtering – Negative LOD (level of detail – level of detail) bias: You guys should Set
Clampif your AF option is enabled above or left as default. - Texture filtering – Quality: You Set about
High Performancefor the best performance! - Texture filtering – Trilinear optimization: As far as I learn, this function works as a blurring between two colors to create harmony with each other. For example, between red and yellow it will fade without distinction.
TắtIt goes to increase performance!
10. Threaded optimization
In some old games, there are some problems in the process of using multi-threaded CPU. As far as I refer to many pages, a large number of users think that it should be turned off, although it will reduce FPS a bit, but in return the FPS will be stable and smoother.
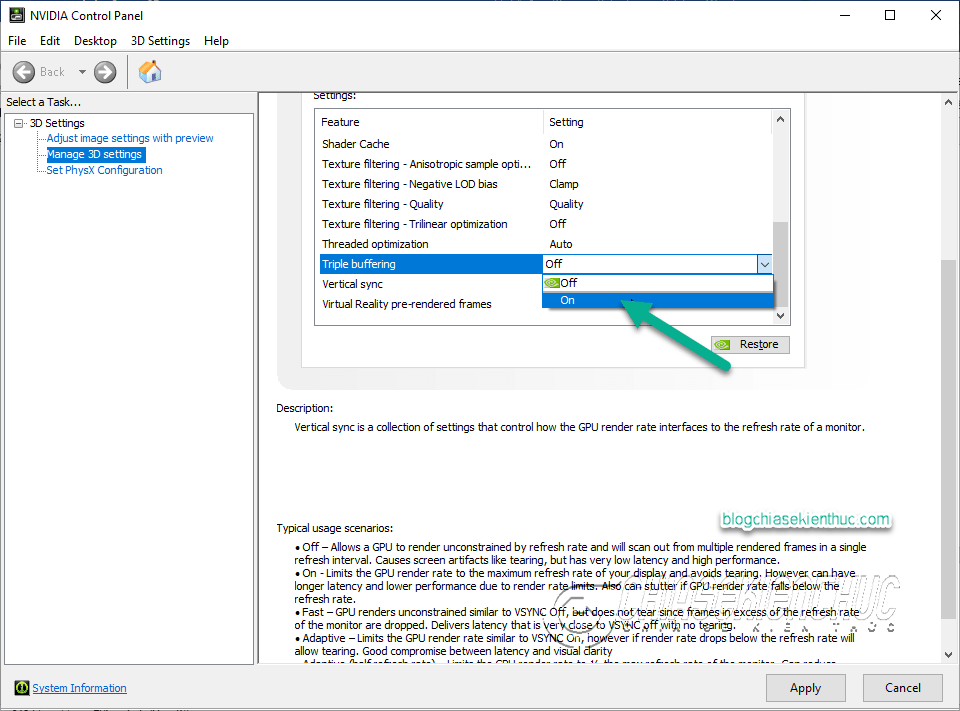
11. Triple buffering / Vertical sync
Vertical sync (V-sync): Synchronize the frame per second (FPS) level in the Game at a stable level, you can turn it off so that the card does not suffer from FPS and run at its full capacity, however, if operating in mode V-sync Long term may affect GPU life or cause screen tearing.
Triple Buffering: Designed to work in tandem with V-sync, has the effect of smoothing the frame, and preventing the Drop of the frame from going below half, you can set up ON when the V-Sync you also set ON. This combo will stabilize the frame very well!
12. Virtual Reality pre-rendered frames
Well you probably remember the feature Maximum Pre-Rendered Frames In the previous section? Well this is exactly the same but for VR device.
That’s it then ? Optimal settings for NVIDIA video cards are basically done!
Read more:
Epilogue
OK, above is the explanation and suggestions so you can get a setup that best suits your graphics processing needs.
So through 2 parts of the article, you can already optimize very well for your video card already. If there is any shortcoming in the above article or you have any other experience, please comment below this article to exchange it.
If you find this article useful, please Vote and Share it with your friends right away! I wish you a good day!
CTV: Dang Quang Huy – techtipsnreview
Note: Was this article helpful to you? Don’t forget to rate, like and share with your friends and relatives!
Source: Optimizing the graphics processing capabilities of Nvidia Video Cards – Part 2
– TechtipsnReview





