Today’s article will show you how to set up Remote Desktop on Windows Server 2019.
Remote Desktop setup: Server-side installation
Please enable Remote Desktop to connect to the server from another computer. This example shows how to enable the only session functionality of Remote Desktop that Windows Client OS also has.
1. Run Server Manager and choose Local Server on the left panel, then click Disabled for the part Remote Desktop.
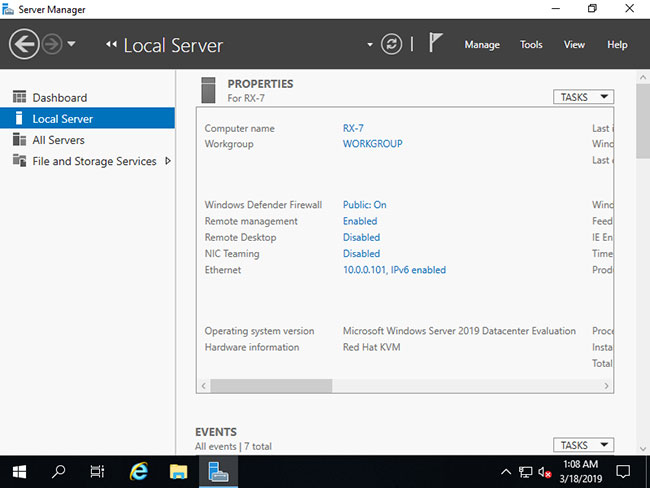
2. Check box Allow remote connections to this computer.
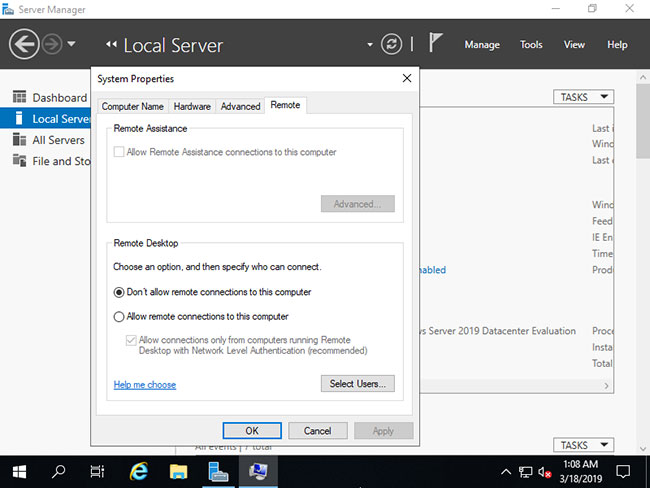
3. Notice that the firewall exception for Remote Desktop has been enabled, click the button OK.
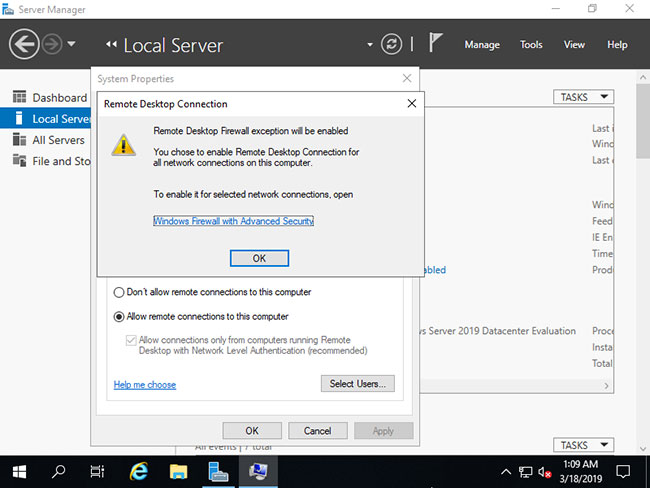
4. Remote Desktop function has changed state Enabled.
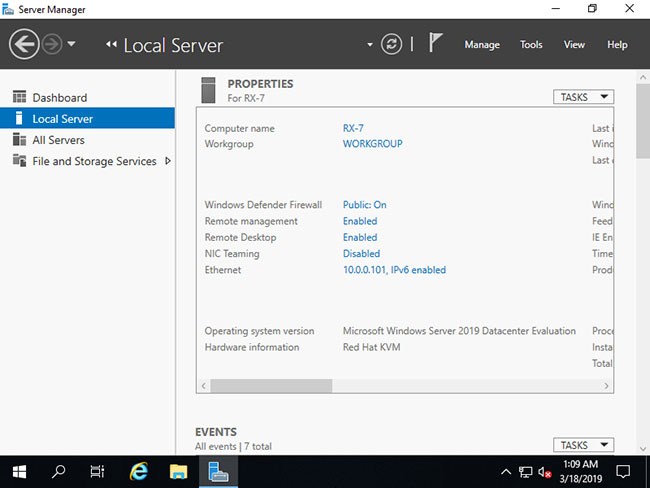
Remote Desktop setup: Client-side installation
Here’s how to connect to a Remote Desktop session from Client OS. This example was performed on Windows 10.
1. Right click on the icon Windows, open Tremor and enter mstsc as follows.
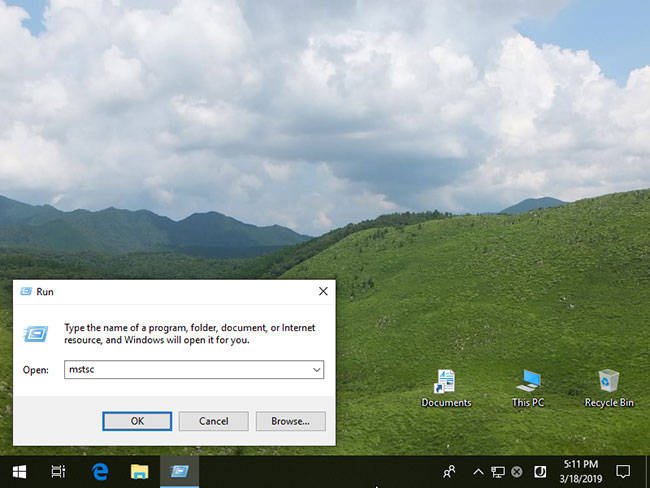
2. Enter the Hostname or IP address you want to connect to and click the button Connect. For other sections, change or set whatever parameters you like.
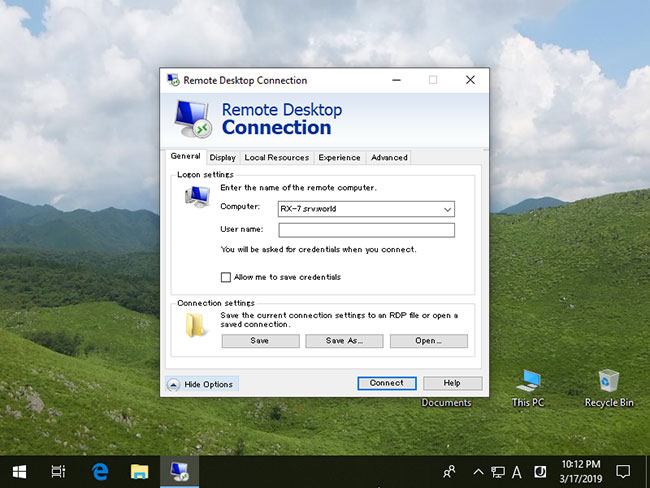
3. Enter the username and password you want to log in to.
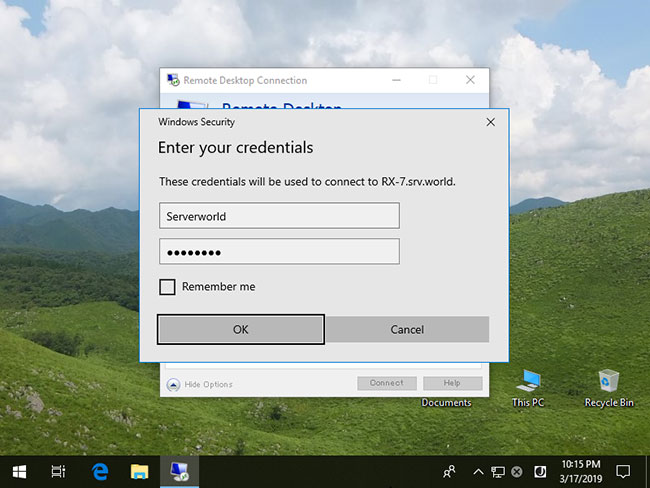
4. The message for the certificates is displayed as follows. Click Yes to continue.
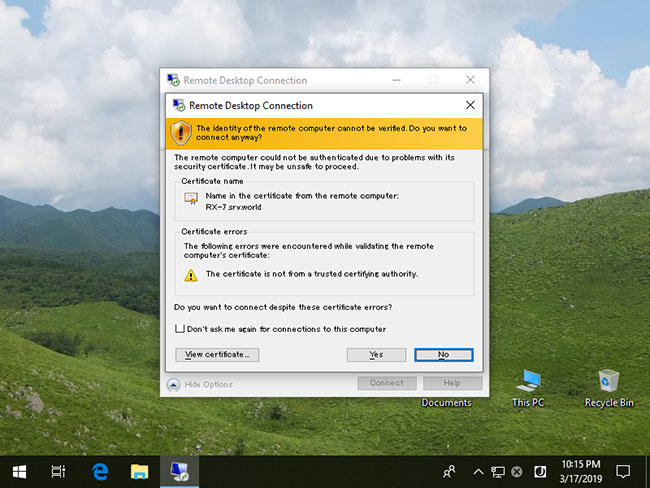
5. Everything is connected.
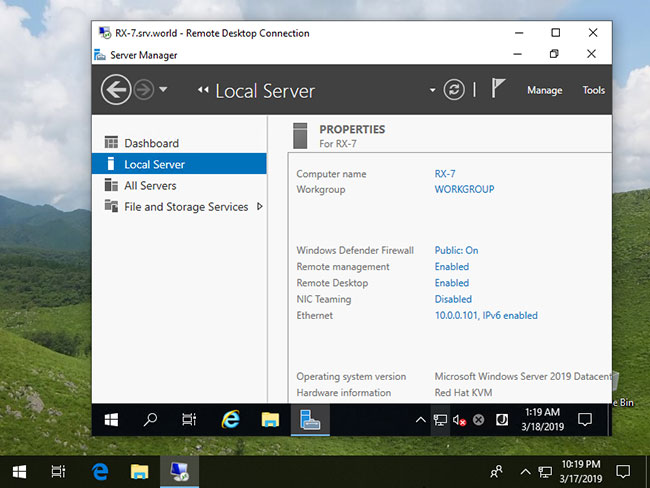
Source link: Set up Remote Desktop on Windows Server 2019
– https://techtipsnreview.com/





