File Explorer is the default file manager found on Windows operating systems, almost everyone is used to using File Explorer with the default settings available, but to do so, the speed of getting things done. your will not be optimized.
Yes ! If you pay attention, there are many more interesting things in File Explorer (Windows + E), so in this article I will introduce to you a few functions to help you get things done faster with File Explorer.
Okay, right now we will get to the main content of the article.
#first. Open FIle Explorer to access This PC instead of Quick Access
Not everyone likes the Quick Access feature, because no one wants to reopen the file they just closed, right. So This PC will be the perfect alternative to Quick Access.
Perform: Click on the tab View → Options → At tab General in the item Open File Explorer to: choose This PC.
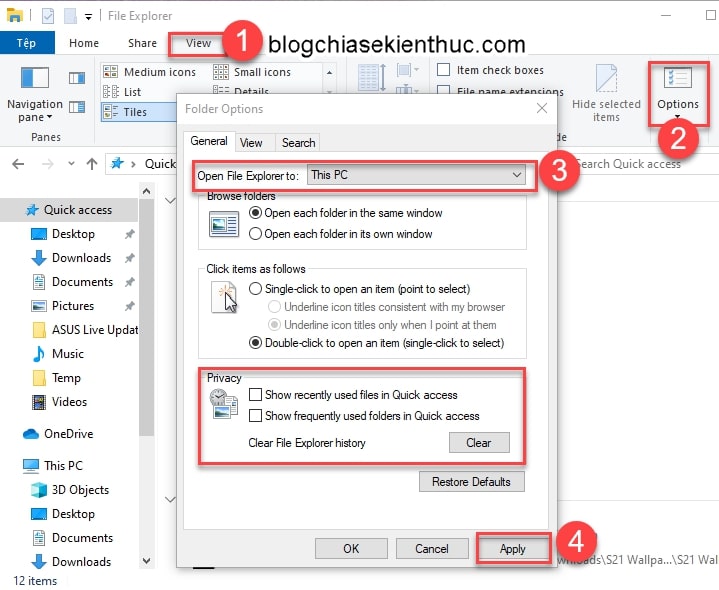
NOTE: If you still want to keep Quick Access but do not want to display frequently opened files or folders, you should uncheck the 2 boxes in the section. Privacy => then press Clear File Explorer history is done.
#2. Add folders to Quick Access
Quick Access is actually very convenient if you know how to use it correctly. You can add the folders you frequently use to Pin to Quick Access by dragging and dropping folders to the Quick Access item in the bar. Navigation pane left.
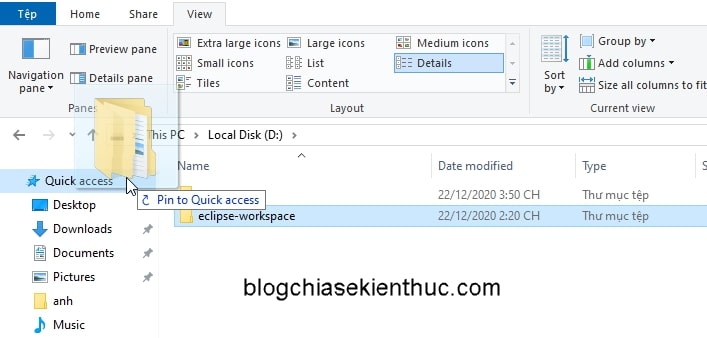
To Uninstall, you just need to right-click on that folder => then select Unpin from Quick access it’s done.
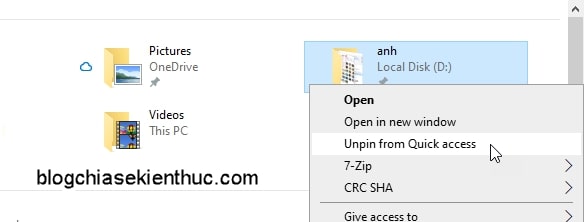
# 3. Edit File and Folder names simultaneously
This function is quite popular but surely many people do not notice. You just need to select a series of files or folders (press CTRL + A) => and then edit the first file / folder name, the files / folders in the back will be automatically counted as (1) (2) (3) …
In case of wrong name and want to restore the old name you just need to press the key combination Ctrl + Z.
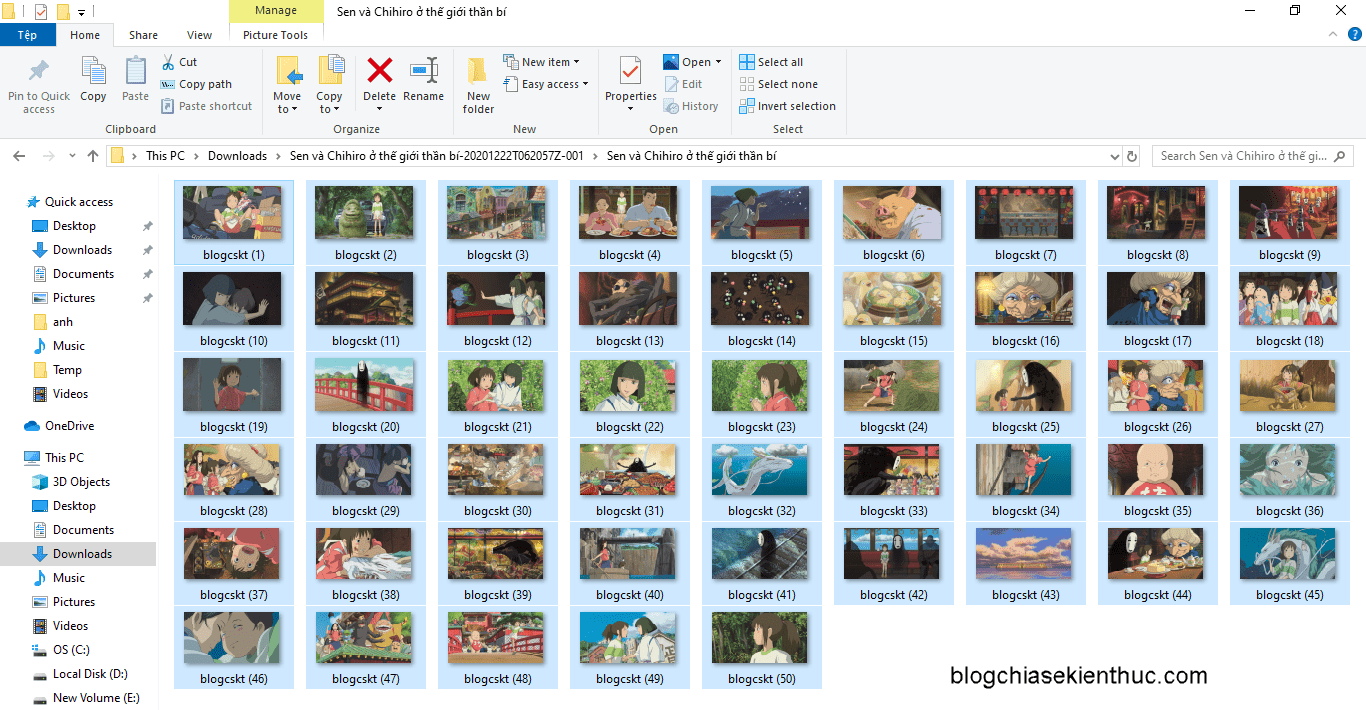
If you do not understand, you can see this detailed tutorial: Instructions to batch rename files with 1 click (in 3 seconds)
# 4. Use the Preview Pane to preview the file
This function is quite convenient in many different jobs. For example, you are looking for pictures, but with such a small size, you cannot find the exact image you are looking for, but you have to open the photo viewer to find the image you are looking for ..
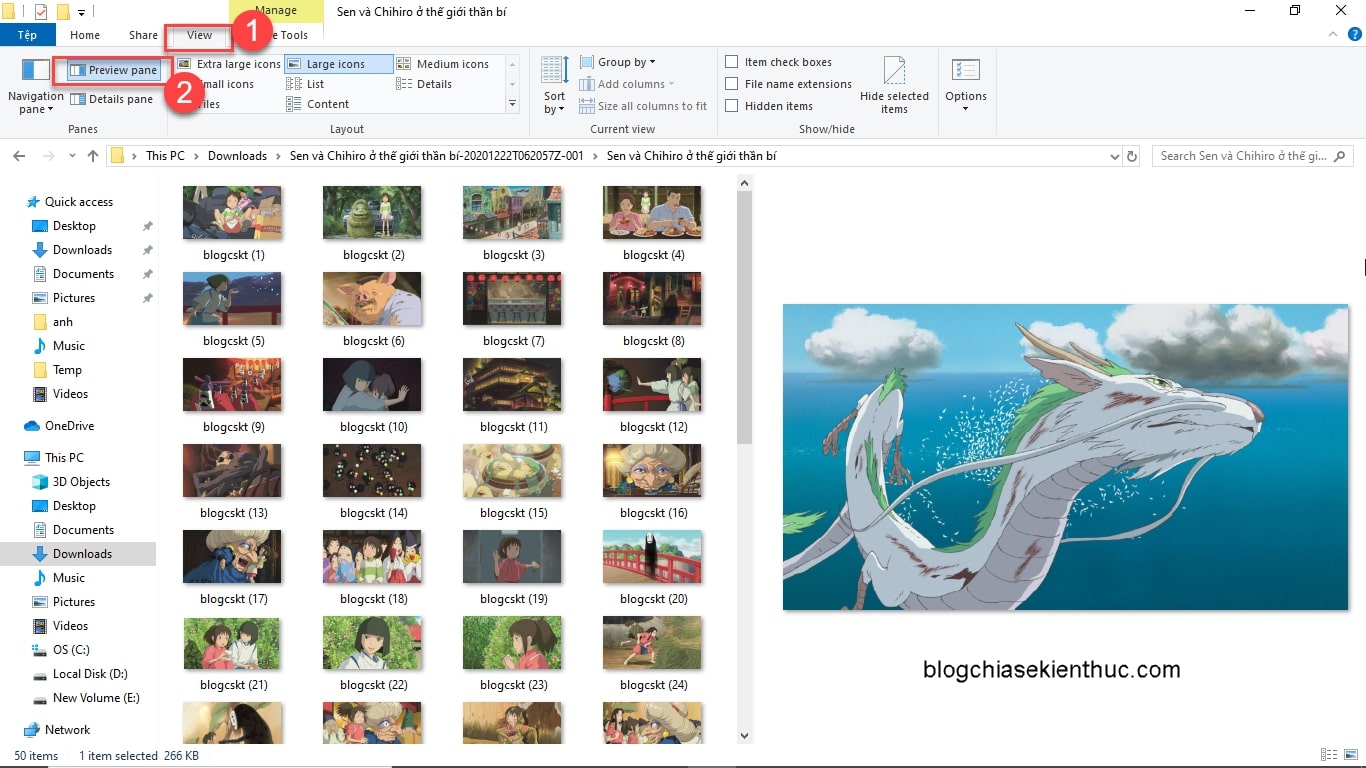
Those steps are very time consuming and functional Preview Pane will help you to finish the job very quickly by clicking on the card View → Preview pane to open.
You should use File Explorer with full screen to make room for Preview pane display offline.
It can also preview Word files, while excel files and PowerPoint files are having problems, I can’t open them.

Admin also has a detailed tutorial already, you can see detailed instructions here: Use preview feature Excel file, Word, PDF … on Windows 7/8/10
# 5. Rate the quality of photos or videos by stars for easier searching
In a return photo session, you want to group your best photos into a group but still in the photo folder for easy management, this star rating is very useful.
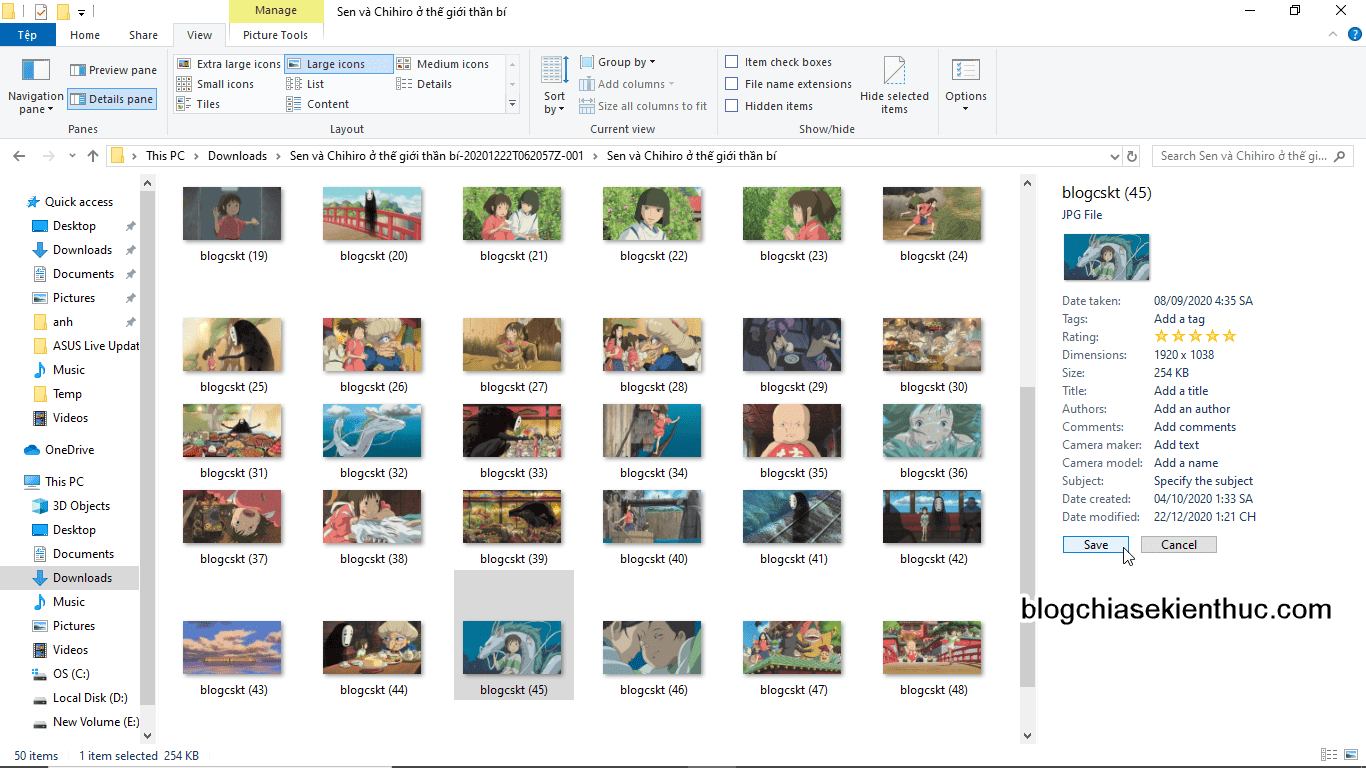
Select one or several files that you want to star, and continue to the tab View → and select Details Pane. Now on the right will display the information of the file with 5 stars to empty, choose the number of stars and click Save.
# 6. Sort files by Group by
You select the tab View → select Group by, there will be many types for you to group together such as: Name, creation date, file type, size, Rating (according to the number of stars you saved in section 5), ..
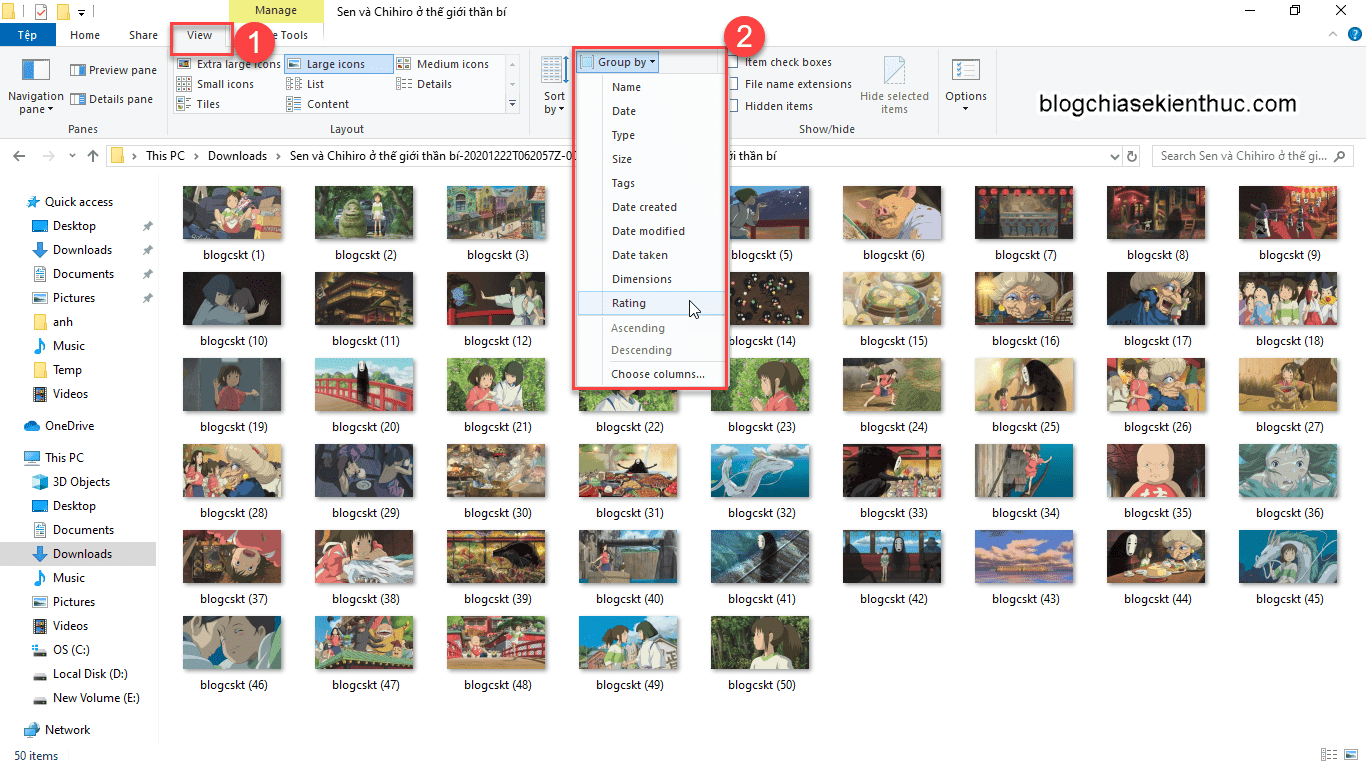
This is very useful when you want to rearrange the files in a folder you want to sort for easy searching later.
# 7. Epilogue
Read more:
So I have shared and finished instructions for you Some tips when using File Explorer on Windows operating system, to save you a lot of time at work.
You should regularly clean the junk for your computer and rearrange the files and folders on the hard drive to help your computer run faster.
It is advisable to manually delete old files that you have not opened for many months, because such files I think you will not need anywhere in the future. Hope you are succesful.
CTV: Truong Quang Nhat – techtipsnreview
Note: Was this article helpful to you? Don’t forget to rate, like and share with your friends and relatives!
Source: Share 6 tips for managing files and folders with File Explorer
– TechtipsnReview





